第十二章 简易家庭帐本——收支查询
第一节 功能描述
一、收入查询
- 入口:用户在导航菜单页选择“收入查询”项,进入收入查询页面;
- 出口:用户点击“返回主菜单”按钮,返回导航菜单页;
- 查询条件:
- 按日期查询:用户选择起始日期及终止日期,可查询该时间段内的全部收入记录;
- 按日期及收入类别查询:可查询某个时间段内某一类收入的全部记录;
- 按日期及收入者查询:可查询某个时间段内某位家庭成员的全部收入记录;
- 按日期及支付方式查询:可查询某个时间段内某一类支付方式的全部收入记录;
- 查询结果显示:
- 分页逐行显示收入记录的部分信息(受屏幕尺寸限制),包括日期、类别、收入者、金额等;
- 当用户点击某一条记录时,显示该条收入的详细信息;
- 用户通过划屏的方式查看下一页或上一页信息;
- 删除单条收入记录:
- 用户选中某一条收入记录后,可以将其删除;
- 删除记录后,收入列表更新;
- 批量删除收入记录:用户可将查询结果批量删除,为防止用户误删除,将请求用户输入密码进行确认;
- 数据导出:用户可以将查询结果导出为逗号分隔字串组成的文本文件(可以在记事本或Excel中打开);
二、支出查询
- 入口:用户在导航菜单页选择“支出查询”项,进入支出查询页面;
- 出口:用户点击“返回主菜单”按钮,返回导航菜单页;
- 查询条件:
- 按日期查询:用户选择起始日期及终止日期,可查询该时间段内的全部支出记录;
- 按日期及支出分类查询:可查询某个时间段内某个一级分类的全部支出记录,也可查询某个一级分类下属的某个二级分类的全部支出记录;
- 按日期及支出专项查询:可查询某个时间段内某个专项的全部支出记录;
- 按日期及受益人查询:可查询某个时间段内某个特定受益人的全部支出记录;
- 查询结果显示:
- 分页逐行显示支出记录的部分信息(受屏幕尺寸限制),包括日期、一级分类、名称、金额等;
- 当用户点击某一条记录时,显示该条支出的详细信息;
- 用户通过划屏的方式查看下一页或上一页信息;
- 删除单条支出记录:
- 用户选中某一条支出记录后,可以将其删除;
- 删除记录后,支出列表更新;
- 批量删除支出记录:用户可将查询结果批量删除,为防止用户误删除,将请求用户输入密码进行确认;
- 数据导出:用户可以将查询结果导出为逗号分隔字串组成的文本文件(可以在记事本或Excel中打开)。
从功能描述上可以看出,收入查询与支出查询,除了在查询条件及显示内容上有所不同,其余功能几乎完全相同,因此,我们在同一个屏幕中来处理这两项查询功能,以便最大程度地复用代码。
第二节 数据模型
一、对象模型
在收入记录与支出记录功能的实现过程中,我们已经对这两项信息的对象模型有所了解,这里仍然用列表来表示这两个对象模型,如图12- 1所示(左图列表项采用外挂式显示方式)。
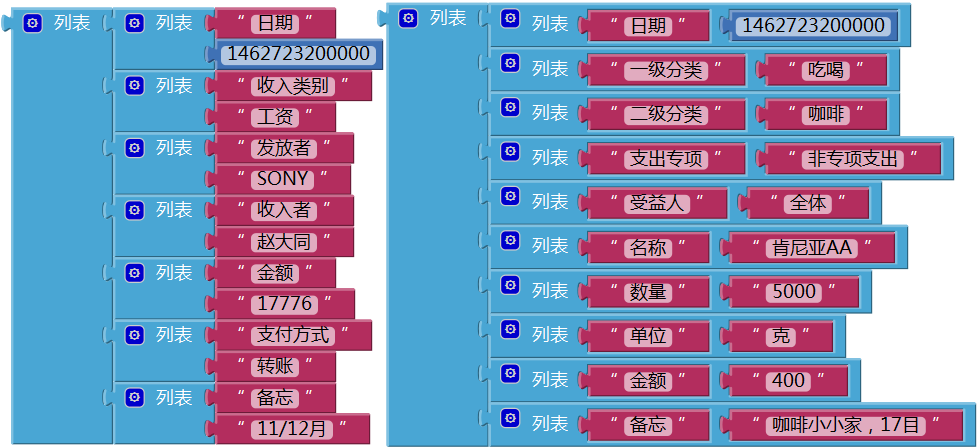 图12-1 收入记录与支出记录的对象模型
图12-1 收入记录与支出记录的对象模型二、动态变量模型
QUERY屏幕中有许多全局变量,用来保存静态的或动态的数据,我们这里仅列出动态变量,即,程序运行过程中,值会发生变化的全局变量。
虽然将收入与支出的查询放在同一个屏幕中,但在某个时刻,只能实现其中的一项功能,因此我们用一组全局变量来处理两类查询操作,为此,变量的命名要具有通用性。
1、查收入
定义一个“查收入”的逻辑型全局变量,来标记当前执行的查询功能,其取值有两个,当在MENU页面中选择“收入查询”时,该值为“真”,否则为“假”。后续操作都要以此为判断依据。
2、数据全集
打开屏幕时,根据“查收入”的值,从数据库中读取全部的“收入记录”或“支出记录”,并保存在该变量中。该变量为三级列表,在程序中与查询及删除操作相关。
3、查询结果
当用选定了查询条件,开始执行查询操作时,将从数据全集中逐项筛选满足条件的记录,并将筛选结果添加到全局变量“查询结果”中。该变量的列表结构与数据全集完全相同。
4、结果集索引值
查询结果中的每个列表项在该列表中的位置。当用户在数据表格中选中某一项时,需要求出该数据项在“查询结果”中的位置,即,结果集索引值,该值可用于列表项的删除操作。
5、分页数据
用于在页面上实现显示功能的数据集合。在本应用中,每页最多能够显示10行,因此当查询结果多于10项时,将按照每页10条记录,将查询结果拆成若干页,非末尾页包含10个列表项(对应于10行),末尾页行数小于或等于10。“分页数据”为三级列表,第一级列表中的列表项是页数据,列表长度等于页数;第二级列表为单页数据,其列表项为行数据,列表长度小于或等于10;第三级列表为行数据,其中包含6个列表项,是我们最终要显示的具体内容(限于手机屏幕的宽度,最多只能显示6列)。列表结构如表12- 1所示。
表12- 1 分页数据的列表结构
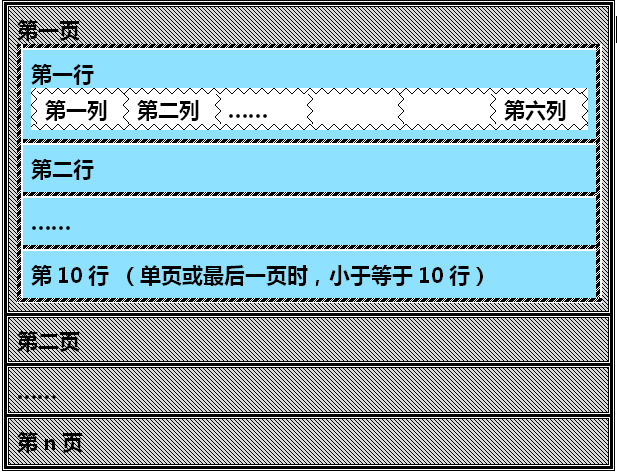
5、页码
分页数据列表的长度,就是数据分页的页数,其中每个列表项(页数据)在分页数据列表中的位置,则与页码相对应。
6、行号
分页数据中的二级列表的内容为单页数据,其中包含10行或小于10行数据,每行数据在本页中的序号称为行号,行号、页码与结果集索引值之间存在着对应关系,如表12- 2所示。
表12- 2 行号与结果集索引值之间的关系

在删除单条记录时,将利用选中行的行号求出该条记录在查询结果中的索引值,并根据此索引值查询该数据项在数据全集中的位置,最后从数据全集中删除该项数据。
7、当前页数据
分页数据中的列表项之一(单页数据集合),当前正处于显示状态,包含10条或小于10条记录。
8、支出二级分类
用于保存从数据库中读取的支出二级分类,并在每一个二级分类的首位添加一个列表项“全部”;当用户选中某一级分类时,从变量支出二级分类中选择一项,作为下拉框的列表属性。
第三节 界面设计
查询功能的用户界面设计如图12- 2所示,组件的命名及属性设置见表12- 3。
表12- 3 组件的命名及属性设置
第四节 技术准备——绘制动态表格
你一定注意到,在屏幕的中央有一个画布组件,这就是我们用来绘制表格的组件。在App Inventor中有三个与列表有关的组件——列表选择框、列表显示框、下拉框,在前面几章中,我们使用过这几个组件,它们都存在一个的共同的问题,即,无法设置行高,半个屏幕最多只能容纳3~4条记录,而我们希望用真正的表格来显示查询结果,并且可以从显示结果中进行选择。App Inventor中没有这样现成的表格组件,因此我们只能自力更生,用画布组件来模拟出表格的样式及功能。如图12- 3所示,这是我们即将绘制的表格。
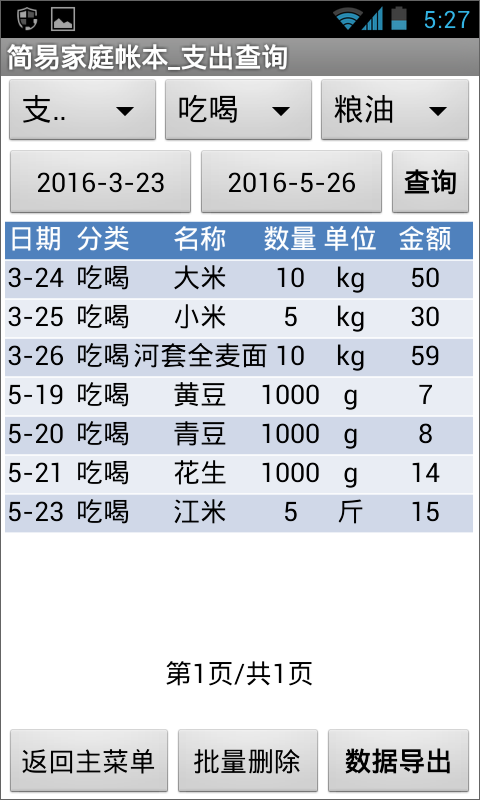 图12-3 绘制表格的样例
图12-3 绘制表格的样例一、表格的属性
用画布来显示数据,这相当于我们利用App Inventor开发一个动态显示数据的表格组件。与App Inventor的自有组件一样,我们自己定义的组件也具有某些属性以及过程。
首先我们需要说明几个与表格有关的属性,包括表格的自然属性及数据属性,这些属性将体现在程序中。
1、表头列表
如图12- 3(以下简称样例图)所示,表格最上面一行被称为表头,它的颜色较深,文字颜色为白色;表头文字的内容可以由列表来定义,例如,图12- 4中定义的是支出记录的表头。
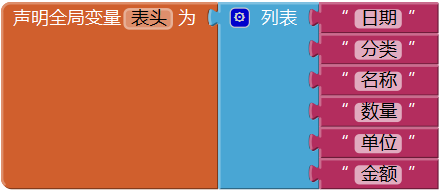 图12-4 定义表头文字的列表
图12-4 定义表头文字的列表这里的表头列表为静态数据,其中的列表项内容是我们事先设置好的。也许有朝一日我们会开发一个全功能的动态数据列表组件,届时,连表头的显示内容也可以由用户来定义。
2、数据行
除表头外,表格中其他的行均称为数据行,在本应用中,屏幕上最多只能显示10个数据行,每个数据行中包含6项数据。数据行被划分为奇数行与偶数行,第1、3、5等行为奇数行,第2、4、6等行为偶数行,这样划分的目的是为了设置数据行的背景颜色,以便于表格的阅读;样例图中表头及数据行的颜色取值如图12- 5所示。
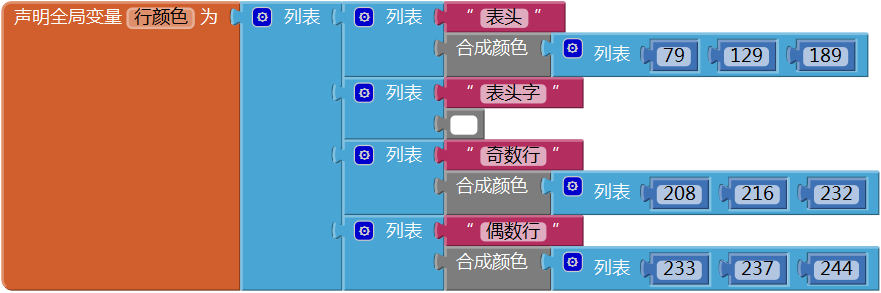 图12-5 表头及数据行的颜色值
图12-5 表头及数据行的颜色值3、行高
每一行的高度,以像素为单位,包括表头行及数据行;行高的设定与表格中文字的字号有关,图12- 3中的字号为18,行高为26。
4、列宽
样例图中每行有6列数据,每一列数据的字符数不等,因此每一列的宽度也不相同。实际上我们无法设置每一列的宽度,只能设置每列文字中心点的x坐标,而列宽是我们计算的结果。样例图中6列文字中心点的x坐标如图12- 6所示(单位为像素)。我们来计算一下第一列的宽度:你可以将分界线想象为20与65的中点,即41.5,因此第一列的宽度为41.5个像素;同样,第二列的宽度从41.5至92.5(65与130的中点),因此宽度为41个像素,以此类推。
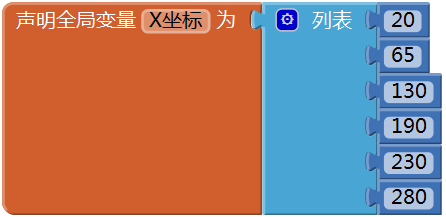 图12-6 每一列中文字的x坐标
图12-6 每一列中文字的x坐标5、线宽
指的是画布的画笔线宽属性,我们利用画布组件的画线功能绘制表头及数据行的背景颜色。线宽与行高相关,样例图中的行高为26,线宽为25,它们之间的差值(1像素)是行与行之间的间隔——一条1个像素高的白线(因为画布的背景色为白色)。
6、文字在Y方向的基准点
用画布写字时,需要提供三个参数——文本、x坐标及y坐标,如图12- 7所示。文字在水平方向的基准点位于一组文字的中央,垂直方向的基准点位于文字的底部,如图中“日期”两字的基准点在红色圆点的位置:x坐标为20,y坐标为18,文字的字号为18(字号的单位不是像素)。图中还给处了行高(26像素)和线宽(25像素)的标注。
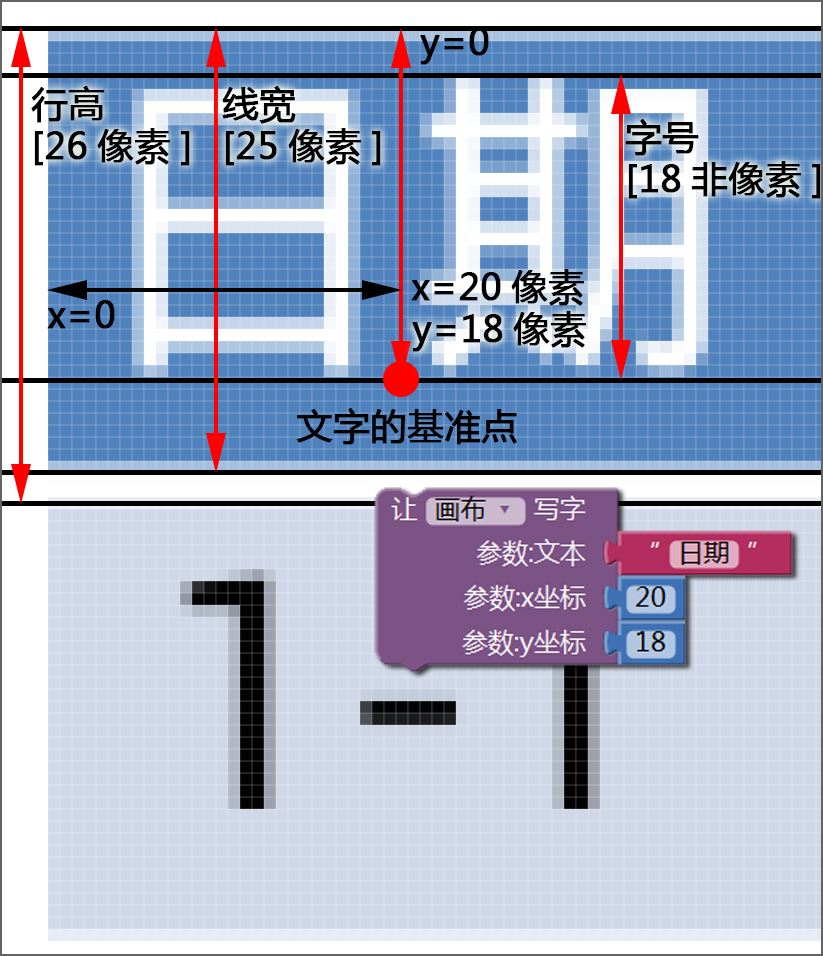 图12-7 用画布绘制表格时的行高、线宽与文字坐标
图12-7 用画布绘制表格时的行高、线宽与文字坐标以上是表格的外观属性,在本应用中,它们的值是事先设定好的。在编写程序之前,我们会将用全局变量来设置这些属性,这一类全局变量我们称之为静态变量(在大部分的编程语言中被称为常量)。
下面是表格的数据属性,或者说动态属性。
7、记录数
是指用户的查询结果中包含的记录数,也就是全局变量“查询结果”列表的长度。
8、页
如表12- 3所示,画布的高度是286像素,是行高(26像素)的11倍,因此,画布中最多只能容纳一行表头行及1行数据;当记录数大于10时,将分页显示数据,每10行为一页,末尾页的行数小于或等于10。与页相关的属性包括页数、页码;与页相关的操作是“翻页”。
9、页数
当记录数大于10时,将分页显示数据,页数=就高取整(记录数/10),例如,当查询结果中包含23条数据时,23÷10=2.3,2.3就高取整的结果为3,即,页数为3;当记录数小于或等于10条时,页数=1。
10、页码
从1开始,页的顺序号,页码的最大值=页数。页数及页码的值将显示在表格的下方,格式为“第(页码)页/共(页数)页”,括号中的部分为数字,以提示用户查询结果的数据量。
11、翻页
当页数大于1时,用户通过划屏动作翻页:向后翻页时,页码+1;向前翻页时,页码-1。
12、行
数据在表格中逐行显示,每条记录占据一行,与行相关的属性包括行数及行号。
13、行数
某一页中包含的数据行的数量(数据条目数),最大为10行,最小为1行。
14、行号
表格中某一行的顺序号,自上而下递增,最小行号为1(紧邻表头的行),最大行号为10。
二、绘制单页数据表格
有了上述表格的属性,我们可以来定义与表格的行为——绘制数据表格,它们对应于程序中一系列的过程。从最简单的绘制单页表格开始。由于绘制表格的代码量较大,截图非常困难,为此需要将绘制表格的一系列操作分解成若干个功能单一的操作。
1、绘制表头
绘制表头包括绘制表头背景以及写表头文字,代码如图12- 8所示。
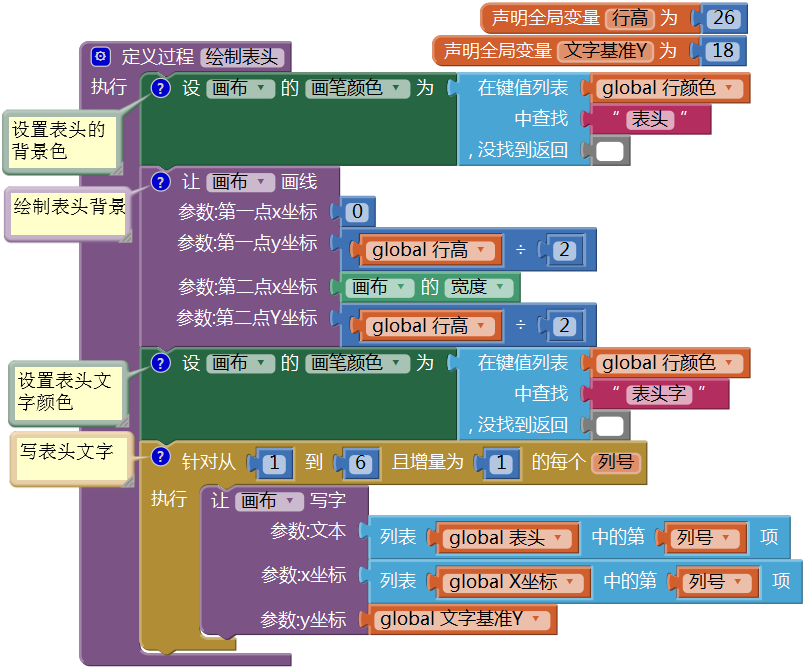 图12-8 绘制表头过程
图12-8 绘制表头过程首先用表头颜色(蓝色)绘制背景,此时行高为26像素,画笔线宽为25像素。画布组件的画线过程的参数——y坐标的基准点在画笔的中心位置(13),因此,如果设y坐标参数为行高的一半,则背景线恰好画在行的中心线上。背景绘制完成后,将画笔颜色设置为白色,并根据X坐标列表中预设的坐标值绘制文字(想想看,如果先写字,后画背景会怎样)。
2、绘制数据行的单行背景
“绘制单行背景”过程如图12- 9所示,根据过程的参数——行号来判断该行是奇数行还是偶数行,据此来设定画笔颜色,并在指定的行的中心线上绘制背景。
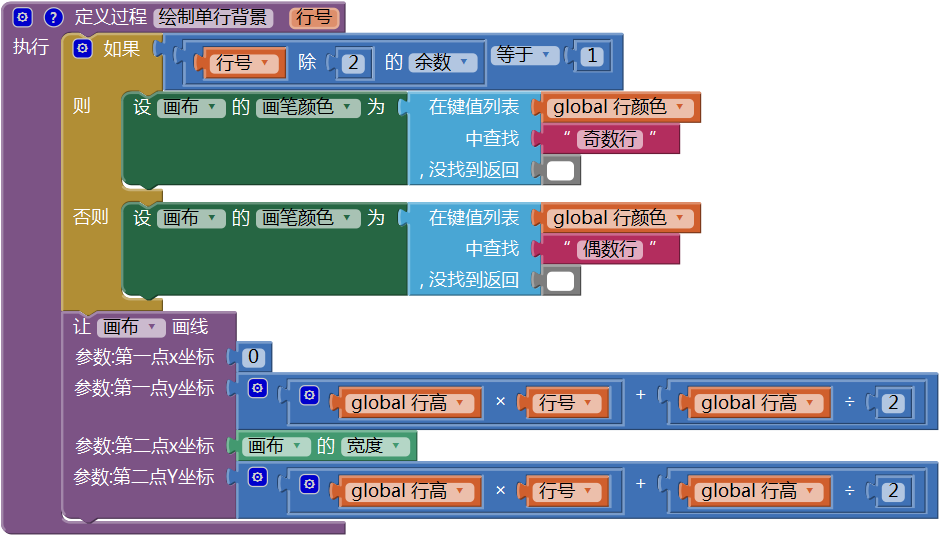 图12-9 绘制数据行背景的过程
图12-9 绘制数据行背景的过程3、写单行文字
“写单行文字”过程如图12- 10所示。与写表头文字一样,文字的X坐标来自于全局变量“X坐标”列表(图12- 6),这一点保证了数据与表头之间的居中对齐。
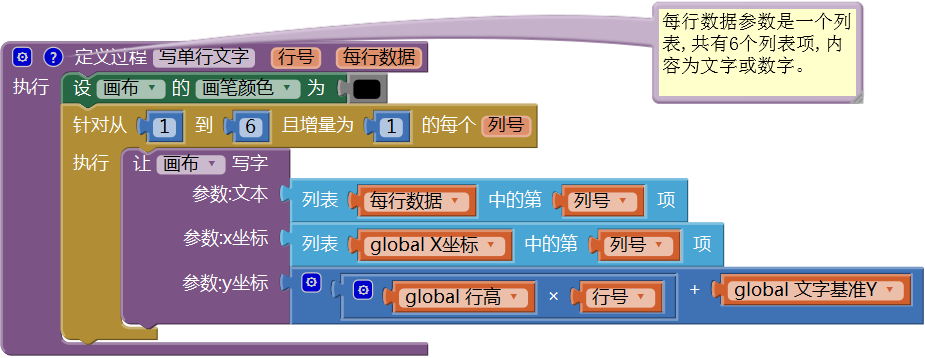 图12-10 写单行数据过程
图12-10 写单行数据过程4、生成实验数据
为了绘制表格,我们需要有一组可供绘制的数据,利用循环语句,我们在每一个单元格中标明该单元格所处的行和列,行号与列号之间用破折号分隔,如“3-5”将显示在第3行第5列的单元格中。我们首先生成一组单页的实验数据,过程名为“单页实验数据”,代码如图12- 11所示。其中的参数“记录数”限制在1~10之间,在调用该过程时为参数指定一个数值。
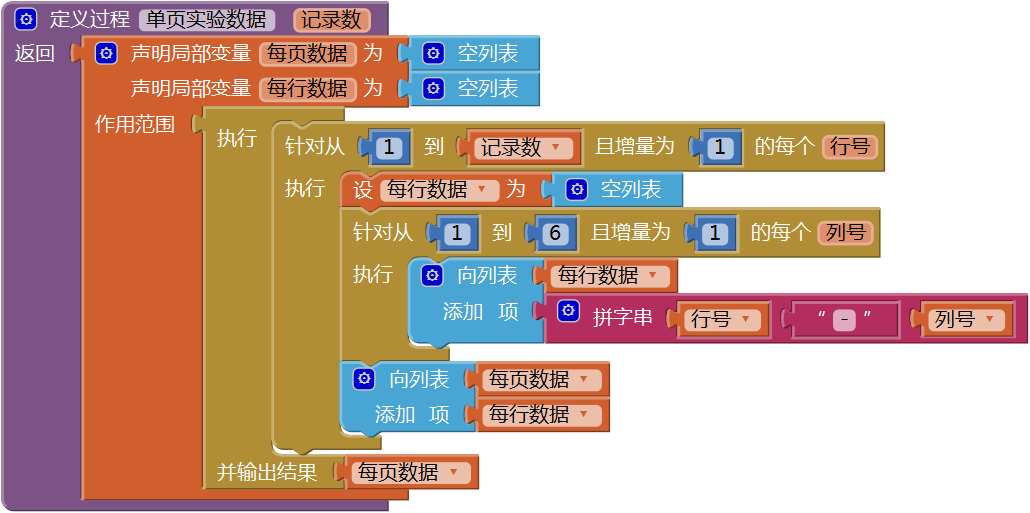 图12-11 人为生成的实验数据
图12-11 人为生成的实验数据5、绘制单页实验数据
利用查询按钮的点击事件来绘制表格,代码如图12- 12所示。我们用一个5~10之间随机数来决定生成数据的条数,对应于表格的行数。
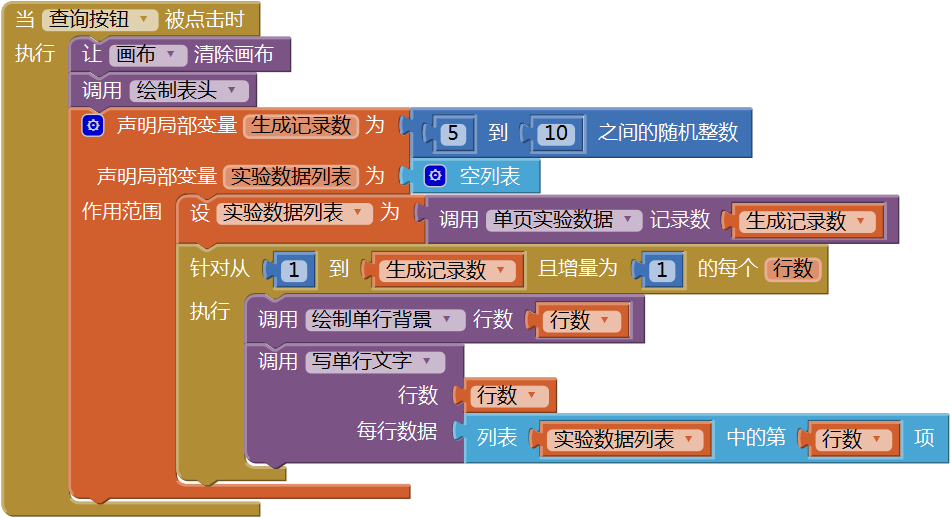 图12-12 绘制单页数据表格
图12-12 绘制单页数据表格上述代码的测试结果如图12- 13所示。显然两个图中的随机数分别为6和8。
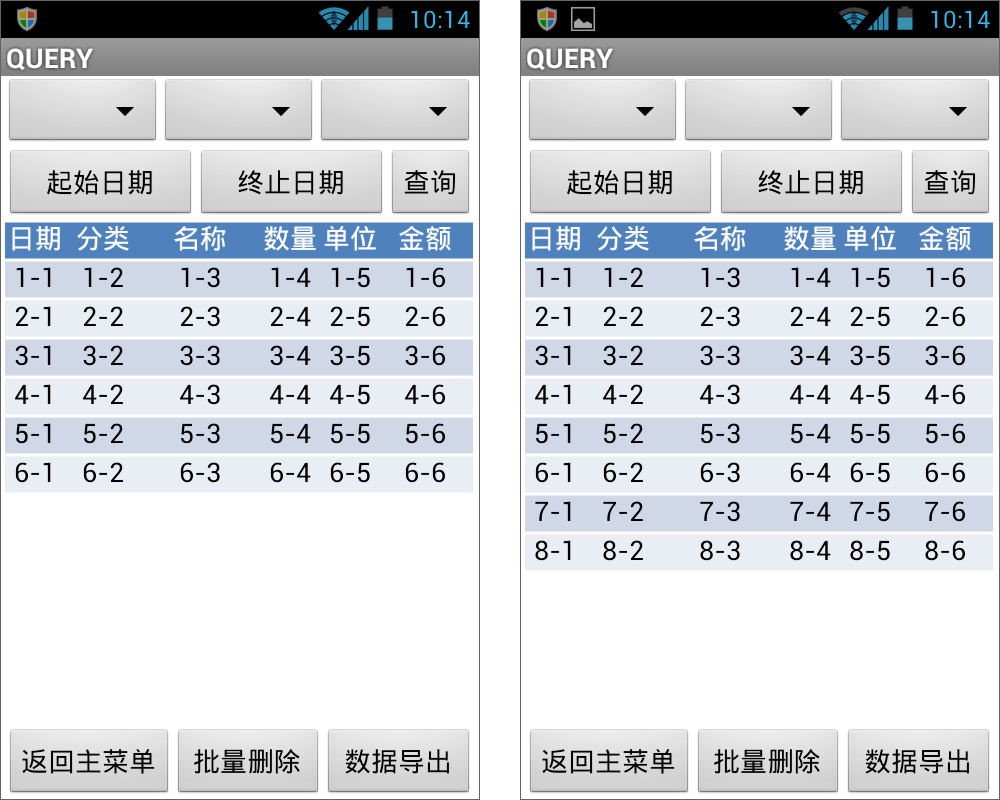 图12-13 绘制单页表格——用随机数来确定表格行数
图12-13 绘制单页表格——用随机数来确定表格行数三、绘制多页表格
1、生成多页实验数据
创建一个“实验数据”过程,如图12- 14所示。
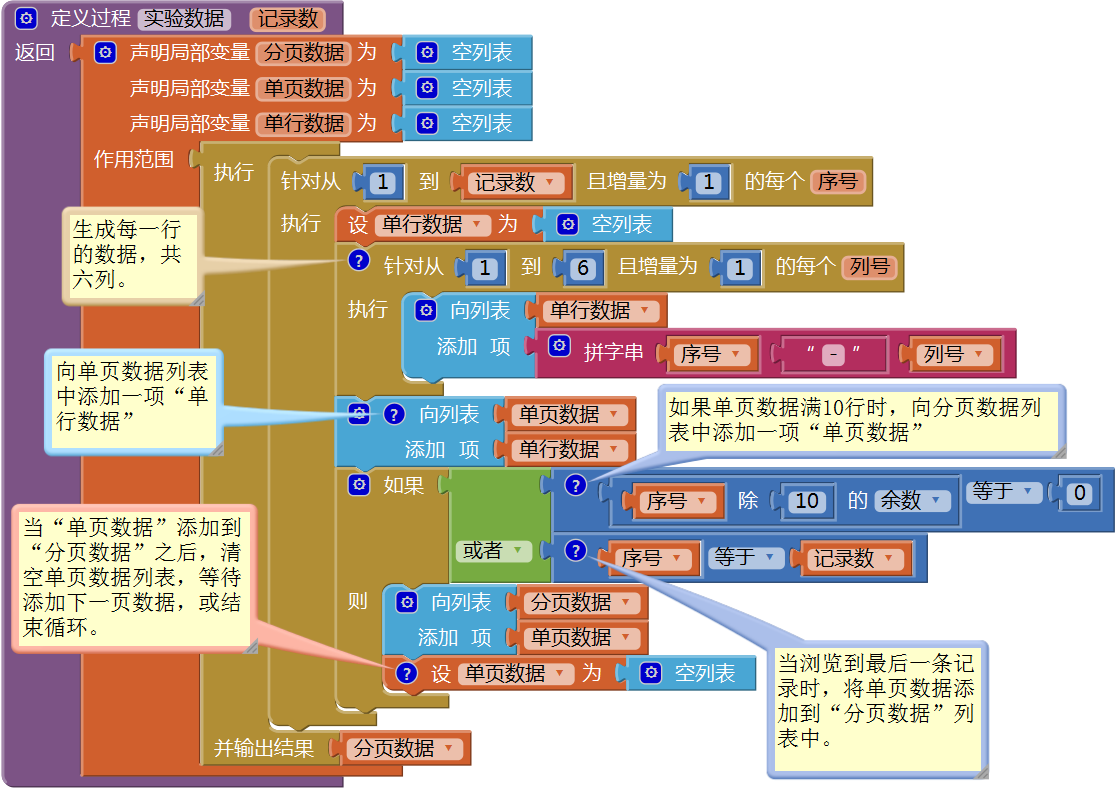 图12-14 生成多页实验数据的过程
图12-14 生成多页实验数据的过程该过程的参数为“记录数”,它可以是任意的自然数,在调用该过程时设定;该过程的返回值为分页数据,是一个三级列表,第一级列表中包含的列表项个数对应于页数(页数=就高取整(记录数/10));第二级列表中,非末尾页的列表项个数为10,末尾页的列表项个数小于或等于10;第三级列表中包含6个列表项。
2、绘制多页表格之首页
为了绘制多页数据,需要声明一个全局变量“页码”来记录当前正在显示的数据所对应的页,另外还要将生成的实验数据保存到另一个全局变量“分页数据”中。我们仍然利用查询按钮的点击事件来生成多页数据,并绘制首页数据,代码如图12- 15所示。
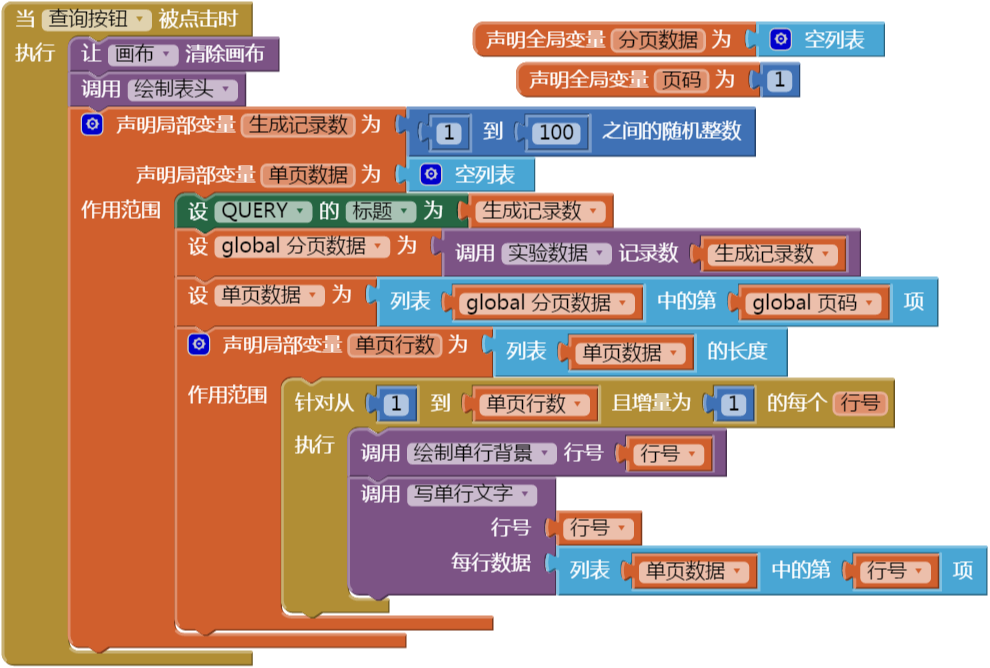 图12-15 生成多页数据,并绘制首页数据
图12-15 生成多页数据,并绘制首页数据上述代码的测试结果如图12- 16所示。我们利用屏幕的标题属性来显示生成的数据条数,图中共生成了64条数据。
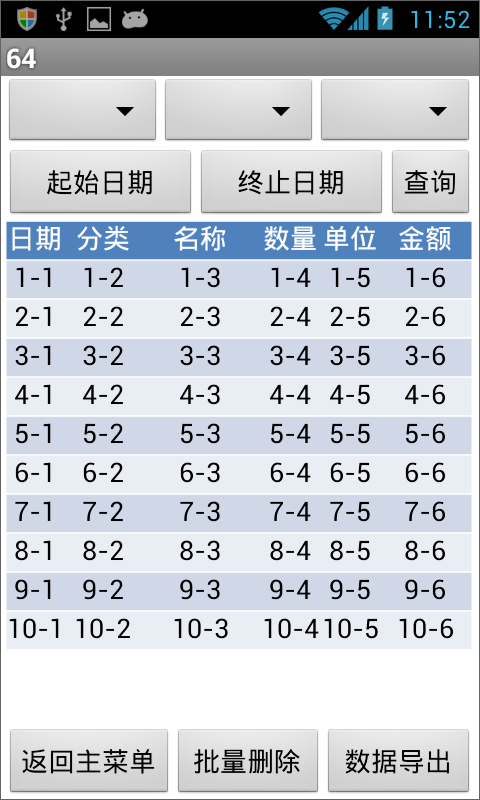 图12-16 测试:生成多页数据,并绘制首页数据
图12-16 测试:生成多页数据,并绘制首页数据3、表格的翻页
利用画布组件的划动事件来翻页,向左划动时,页码减1,向右划动时,页码加1,代码如图12- 17所示。
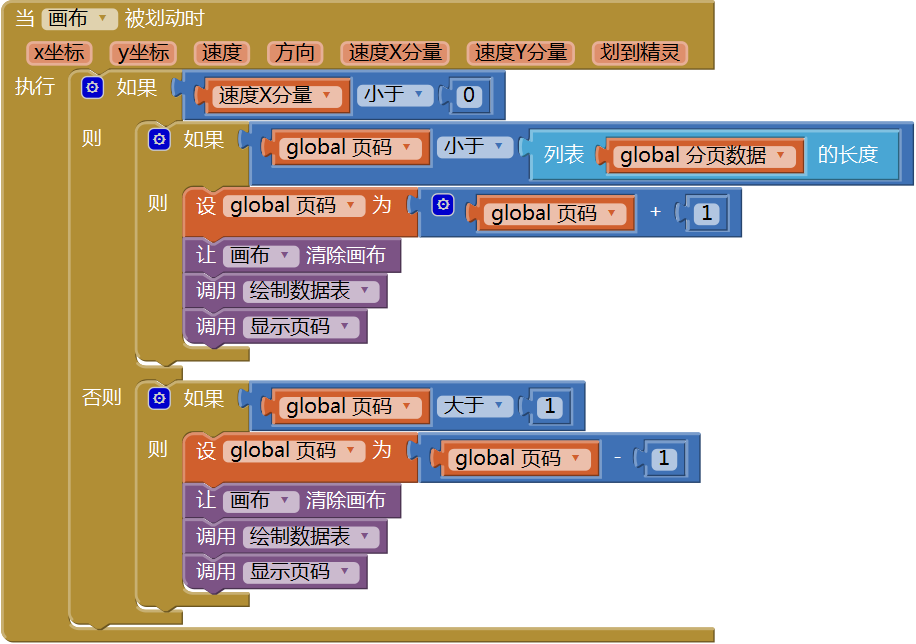 图12-17 利用画布的划动事件实现表格的翻页
图12-17 利用画布的划动事件实现表格的翻页当划动事件发生时,首先清空画布,再绘制表头,并根据划动速度的x分量判断用户的划动方向,当速度x分量小于0时(向左侧划动),页码加1;当速度x分量大于0时(向右侧划动),页码减1。利用页码从分页数据列表中获取当前页数据,并绘制在画布上。代码的测试结果如图12- 18所示。
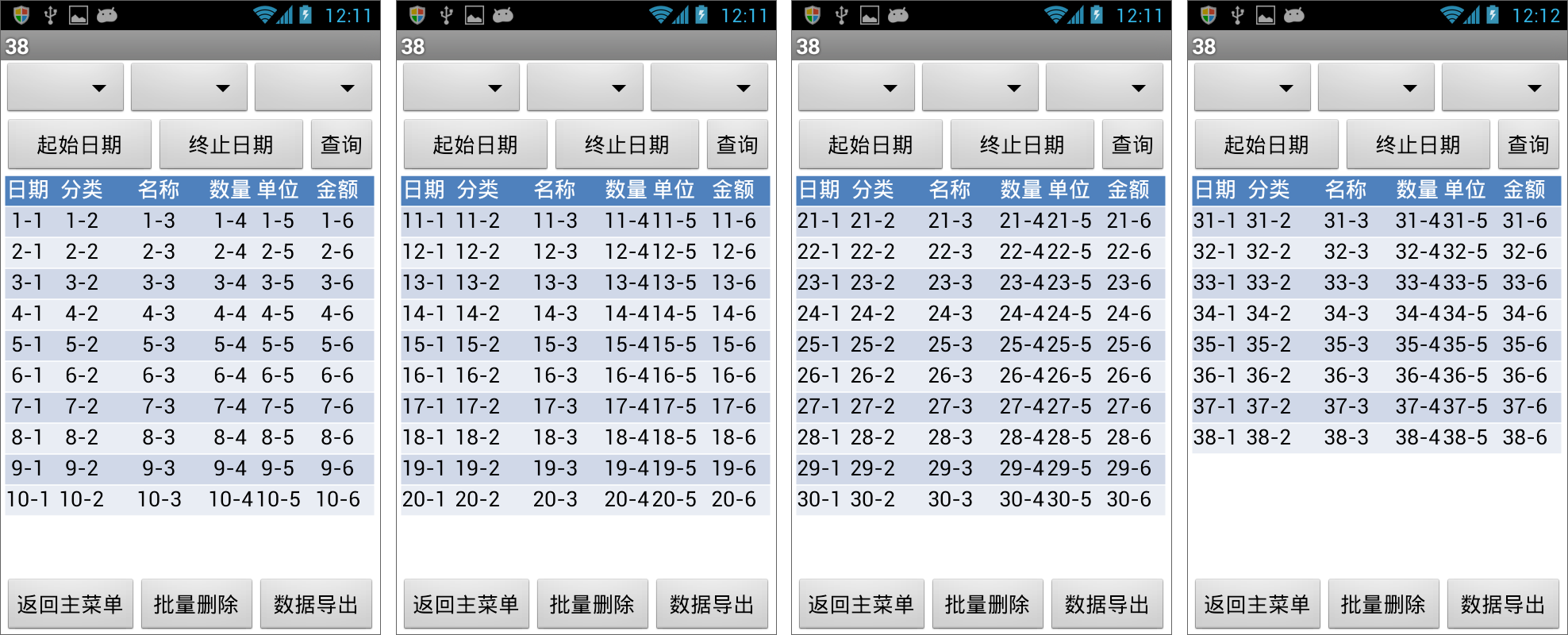 图12-18 测试翻页
图12-18 测试翻页从屏幕的标题上我们得知,上图中共生成了38条数据,并分4页显示。以上是与绘制表格相关的代码,这些代码稍加修改,就可以用于绘制收入或支出记录,稍后我们再来改写。
四、选中一行数据
选择表格中的数据是动态数据表格的另一种行为。App Inventor的列表类组件都具有选择完成事件,当用户选中某一项时,可以针对选中的数据执行相关操作。我们自己绘制的表格没有这样的功能,不过,画布组件可以侦听按压等事件,而且可以获得按压位置的x、y坐标,这就为我们提供了获得选中项的可能性。我们可以利用简单的算术运算,获得点击位置所在的行,并由此获得数据在列表中的位置。代码如图12- 19所示,测试结果如图12- 20所示(图中按压了最后一行)。
 图12-19 在画布的按压事件中获取选中的行号
图12-19 在画布的按压事件中获取选中的行号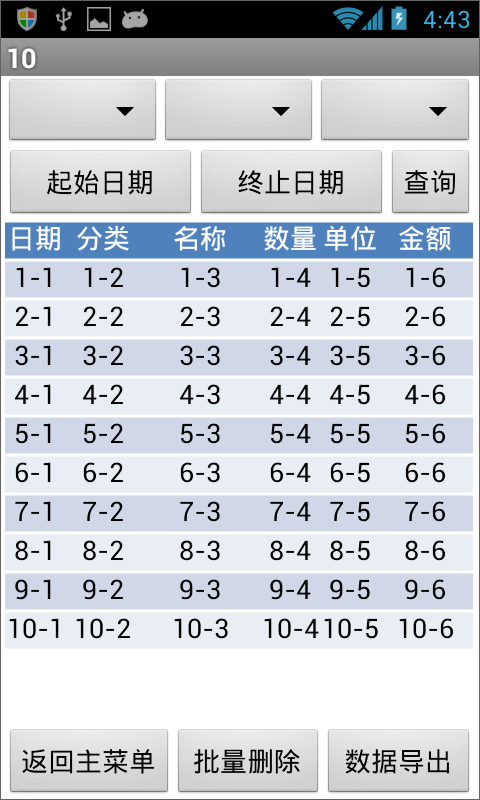 图12-20 测试——求按压位置对应的行
图12-20 测试——求按压位置对应的行五、选中行的闪烁效果
当用户选中某一行时,我们希望屏幕上能够有所响应,如,选中行背景色闪烁一下。假设闪烁时背景色为白色,这个闪烁包含了4个动作:
- 在画布的按压事件中,在选中行画白色背景线(此时文字已经被抹掉了);
- 在选中行重新写该行的文字;
- 在画布的释放事件中,在选中行画数据行(奇数行或偶数行)背景线(此时文字再次被抹掉);
- 在选中行重新写该行的文字。
为了绘制闪烁时的背景,我们需要改造一下“绘制单行背景”过程,为过程添加一个逻辑类型的参数“闪烁”,当闪烁为真时,以白色背景画线,代码如图12- 21所示。
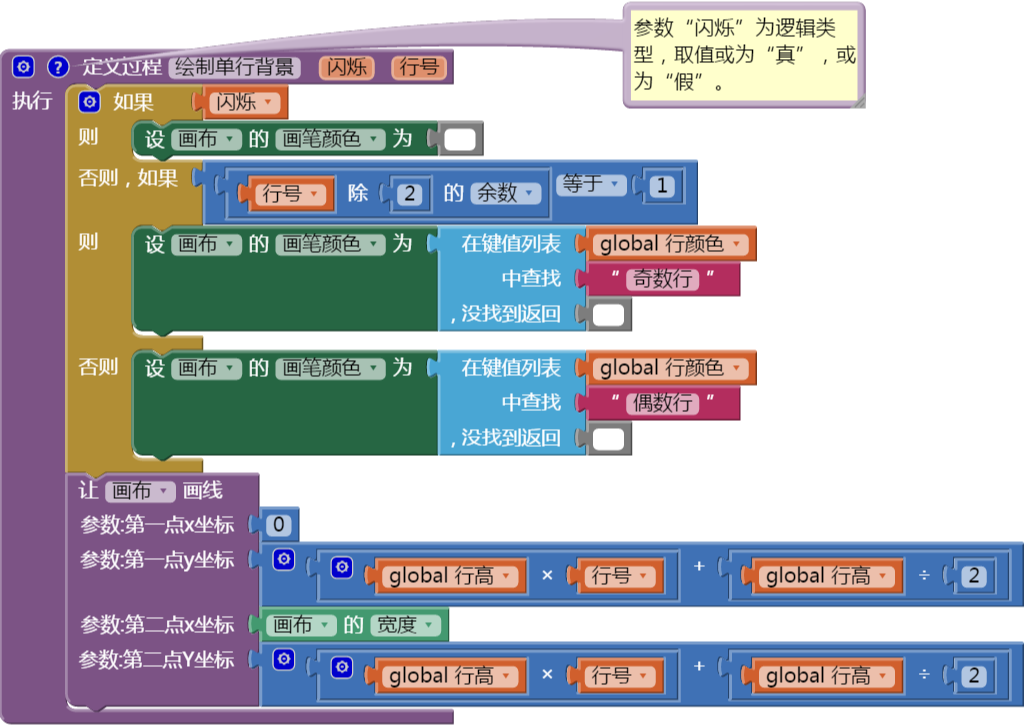 图12-21 为“绘制单行背景”过程添加一个逻辑型参数——闪烁
图12-21 为“绘制单行背景”过程添加一个逻辑型参数——闪烁然后分别在按压事件及释放事件中调用绘制背景及写文字过程,代码如图12- 22所示。
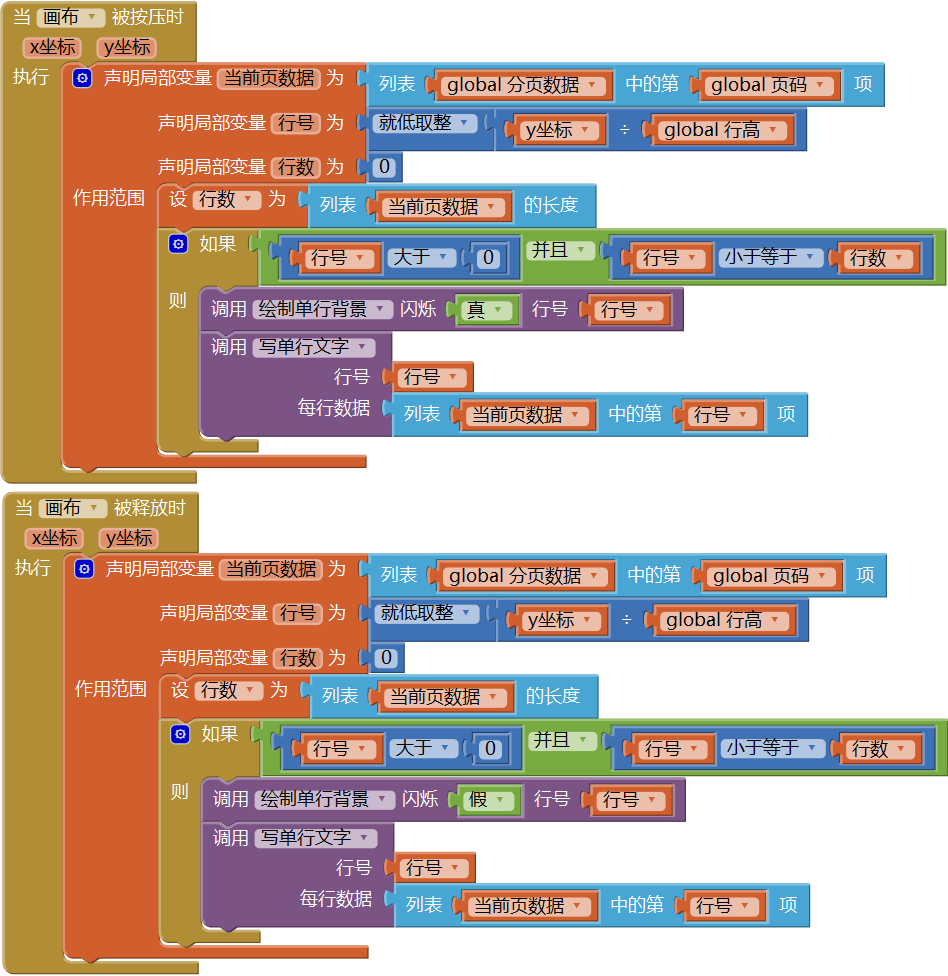 图12-22 利用画布的按压及释放事件产生闪烁效果
图12-22 利用画布的按压及释放事件产生闪烁效果我们发现在按压及释放事件中的代码差别极小,仅在调用绘制单行背景过程时设定的参数不同,于是我们将这部分代码封装成“绘制数据行”过程,并在按压及释放事件中调用该过程。代码如图12- 23所示。
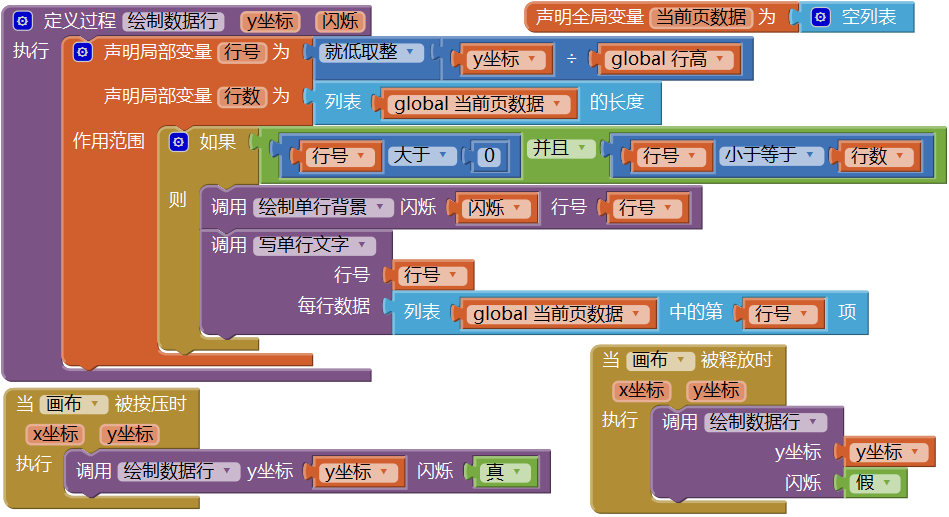 图12-23 创建“绘制数据行”过程,并在按压及释放事件中调用该过程
图12-23 创建“绘制数据行”过程,并在按压及释放事件中调用该过程注意到上图中有一个全局变量“当前页数据”。考虑到程序中多处要使用当前页数据,虽然该项数据可以由“分页数据”及“页码”求得,但考虑到代码的复用性,我们声明了“当前页数据”变量,并在查询按钮点击事件以及画布的划动事件中,设置该变量的值,代码如图12- 24及图12- 25所示。
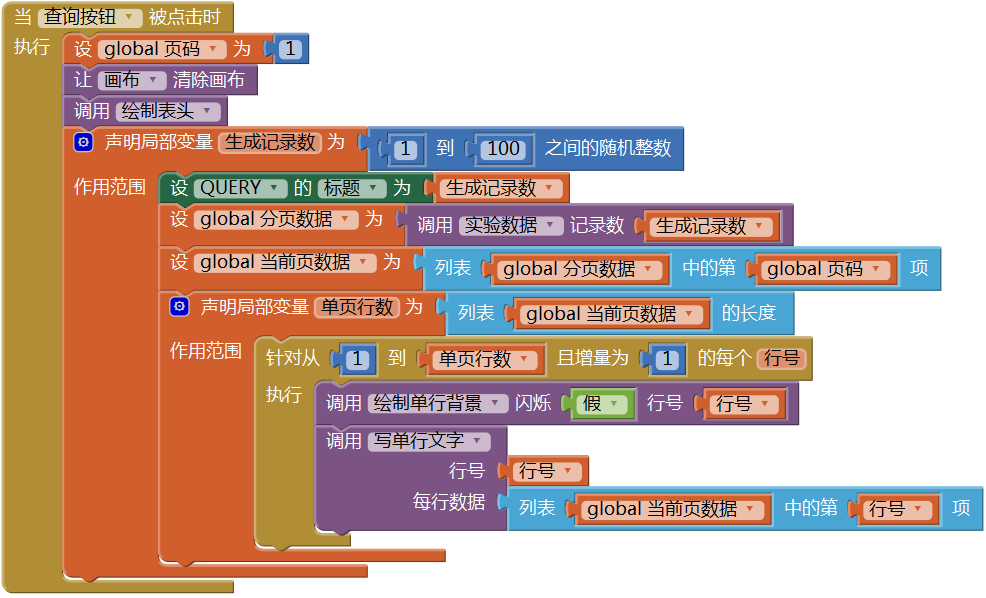 图12-24 在查询按钮点击事件中将首页信息设置为“当前页数据”的值
图12-24 在查询按钮点击事件中将首页信息设置为“当前页数据”的值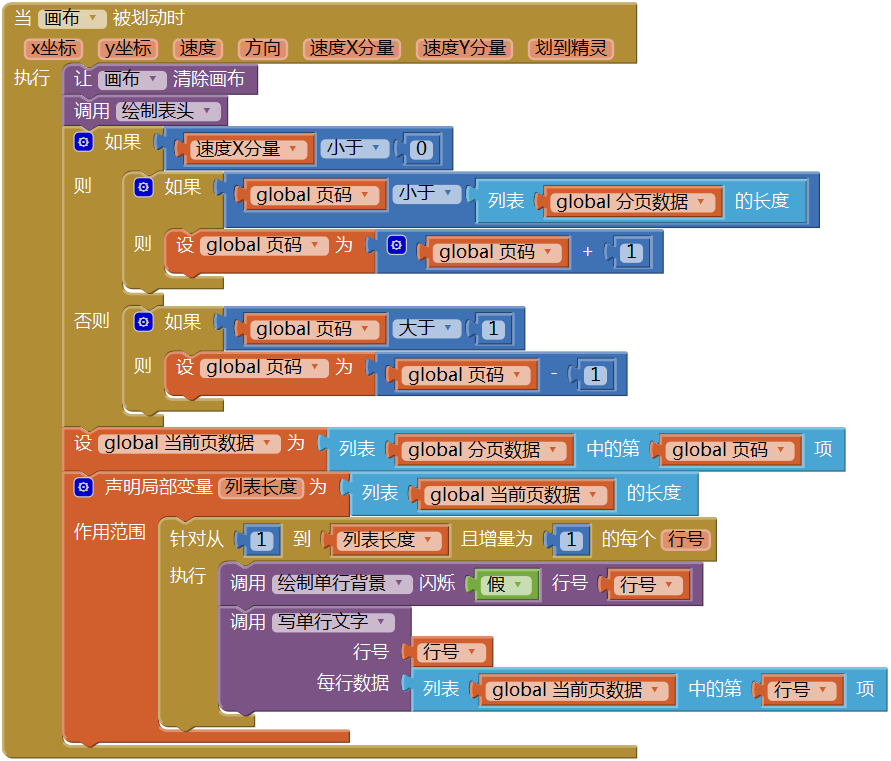 图12-25 在画布的划动事件中设置“当前页数据”的值
图12-25 在画布的划动事件中设置“当前页数据”的值以上我们利用画布组件的按压与释放事件,制造出选中行的闪烁效果,读者可以自己测试一下程序的执行结果,也可以根据自己的喜好,将白色替换为其他颜色。
六、显示页码
在画布组件的下方有一个占位标签,该标签的高度属性为“充满”,使得其下方的组件(包含三个按钮的水平布局组件)可以贴近屏幕的下边界。不过它的另一个作用是显示页码,代码如图12- 26所示。
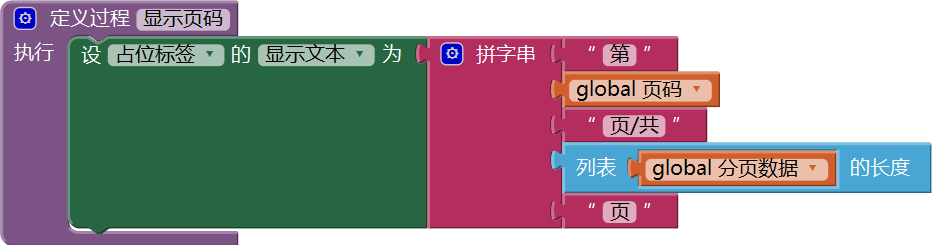 图12-26 过程——显示页码
图12-26 过程——显示页码需要在查询按钮的点击程序以及画布的划动程序中调用该过程,以更新页码的显示,代码如图12- 27所示。
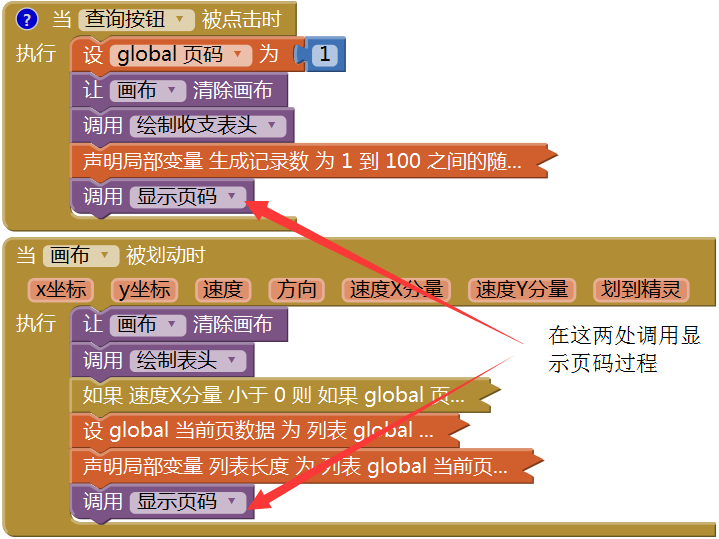 图12-27 只有这两个事件会引起页码的更新
图12-27 只有这两个事件会引起页码的更新以上代码的测试结果如图12- 28 所示。
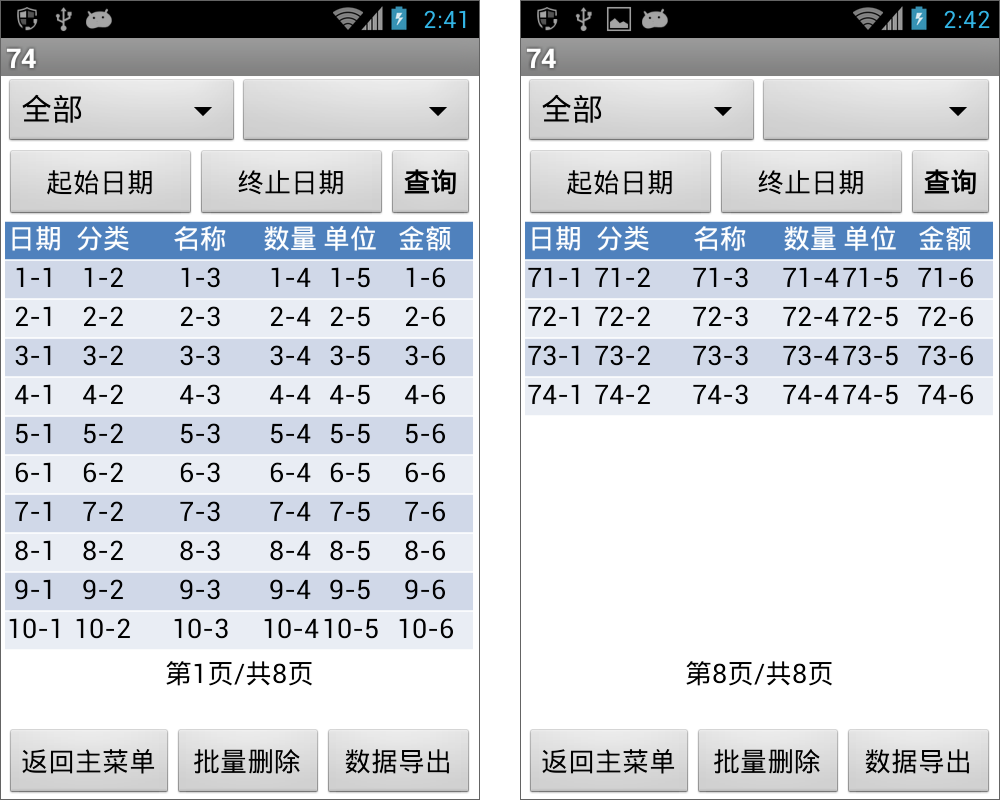 图12-28 显示页码程序的测试结果
图12-28 显示页码程序的测试结果与数据展示相关的绘制表格技术就介绍这些,有了以上的思路,我们来具体设计页面的逻辑。
第五节 界面逻辑
1、屏幕初始化
- 设置全局变量“查收入”:当屏幕初始文本值=”收入查询”时,该值为真,否则为假;
- 设置屏幕标题:
- 如果“查收入”为真,则显示“简易家庭帐本_收入查询”;
- 如果“查收入”为假,则显示“简易家庭帐本_支出查询”;
- 设“筛选条件”下拉框的列表属性:
- 如“查收入”为真,则包含“全部”、“收入类别”、“收入者”及“支付方式”四项;
- 如“查收入”为假,则包含“全部”、“支出分类”、“支出专项”及“受益人”四项;
- 从数据库中读取全部记录,并保存到“数据全集”中:
- 如“查收入”为真,则读取“收入记录”;
- 如“查收入”为假,则读取“支出记录”。
2、设置查询日期
- 当用户选中起始日期时,设起始日期选框的显示文本为选中日期,格式为“y-M-d”;
- 当用户选中终止日期时,设终止日期选框的显示文本为选中日期,格式为“y-M-d”;
3、选择筛选条件
根据选中的筛选条件,设置“主筛选项”下拉框的列表属性,并设“次筛选项”下拉框的允许显示及列表属性,当筛选条件为:
- 全部:隐藏“次筛选项”,设“主筛选项”的列表属性为空列表;
- 收入类别:隐藏“次筛选项”,从数据库读取收入类别,将其设为“主筛选项”的列表属性;
- 支出分类:显示“次筛选项”,从数据库读取支出一级分类,将其设为“主筛选项”的列表属性;从数据库读取支出二级分类,保存在全局变量“支出二级分类”中;在每个二级分类的首位插入列表项“全部”,并将该变量中的第1个列表项设置为“次筛选项”的列表属性;
- 受益人及收入者:隐藏“次筛选项”,从数据库中读取“家庭成员”,将其设为“主筛选项”的列表属性;
- 支出专项:隐藏“次筛选项”,从数据库中读取“支出专项”,并提取出“专项名称”列表,将其设为“主筛选项”的列表属性;
- 支付方式:隐藏“次筛选项”,从数据库中读取“支付方式”,将其设为“主筛选项”的列表属性;
4、求查询结果集
当用户选定了查询条件,并点击查询按钮时,根据查询条件,对“数据全集”列表进行筛选,并返回不同的结果集:
* 当筛选条件为全部时,仅按日期进行筛选,返回“日期筛选集”;
* 否则,当筛选条件为支出分类,并且次筛选项不等于“全部”时,返回“二级筛选集”:
* 其余筛选条件返回“一级筛选集”。
集合之间的包含关系为:
数据全集 ⊇ 日期筛选集 ⊇ 一级筛选集 ⊇ 二级筛选集
符号“⊇”读作包含,用于表示集合之间的关系,例如集合{1,2,3}⊇集合{1,2}。
5、数据分页处理
查询结果集要经过两项处理,才能成为可以显示的数据——分页数据:
- 数据拣选(纵向切割):由于屏幕宽度的限制,表格中无法容纳全部的数据项(帐本中假设最多只能容纳6列),因此,需要有选择地显示部分数据:
- 收入记录:显示日期、收入类别、发放者、收入者、金额及支付方式等六项;
- 支出记录:显示日期、支出一级分类、名称、数量、单位及金额等六项;
- 数据分页(横向分割):将查询结果集按照每页10行的规格进行分页,分割后的数据保存在全局变量“分页数据”中。
6、数据显示
当用户点击查询按钮时,首先对数据进行筛选,求出结果集,再对结果集进行纵向切割与横向分割,以求出“分页数据”,此时,设全局变量“页码”为1,并将第1页数据绘制在表格中。当页数大于1时,用户可以通过划屏动作改变页码的值,并显示不同页的数据。
7、选中数据
当用户在表格中点击(触碰)某一行数据时,应用将弹出选择对话框,显示该条记录的完整信息,并提供“删除”及“返回”选项,当用户选择“删除”时:
- 删除数据:分别从数据全集和查询结果中删除该数据项;
- 保存数据:将更新后的数据全集保存到数据库中;
- 重新分页:对数据进行重新分页,并更新全局变量“当前页数据”;
- 绘制表格:用更新后的当前页数据重新绘制数据表格。
当用户选择“返回”时,不执行任何操作。
8、批量删除数据
当用户点击批量删除按钮时,可以将本次的查询结果从数据全集中全部删除。此项操作事关重大,因此应用会弹出输入对话框,并要求用户输入密码,当确认密码正确后,执行删除操作,并设全局变量查询结果为空列表,清空页面上显示的数据表格及页码。
9、数据导出
当用户点击数据导出按钮时,将查询结果导出成逗号分隔的文本文件,文件将保存到手机上,用户可以用表格软件在电脑上打开文件。
10、返回主菜单
当用户点击返回按钮时,关闭当前屏幕,返回到导航菜单页面。
第六节 编写程序——创建全局变量与过程
一、名副其实的变量
如图12- 29所示,这7个全局变量在程序运行过程中,它们的值会发生变化:由初始值的空列表变为有数据的列表,或由1变为其他正整数,或由假变成真,我们称之为“真变量”。
 图12-29 程序中名副其实的全局变量
图12-29 程序中名副其实的全局变量二、不变的变量
与“真变量”相对而言的是“假变量”,这些全局变量被赋予初始值,在整个程序运行过程中,它们始终保持初始值不变。其中一部分“假变量”与表格绘制有关,如图12- 30所示。
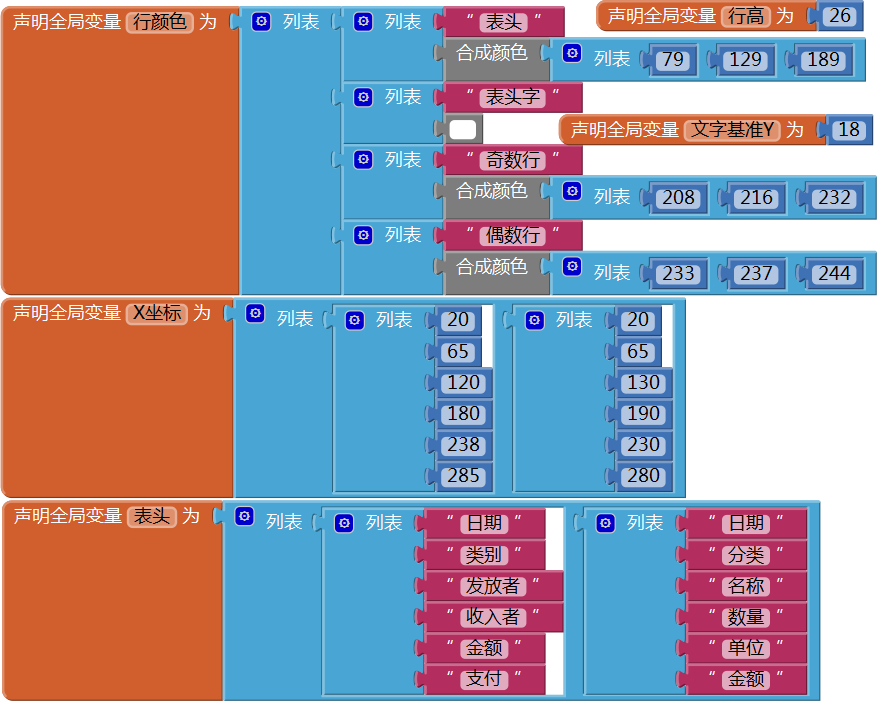 图12-30 与表格绘制有关的“假变量”
图12-30 与表格绘制有关的“假变量”以上变量定义了表格的背景颜色、行高、文字的位置以及表头文字的内容,在变量“表头”中,第一个列表项为收入记录的表头,另一个是支出记录的表头。
另外一些“假变量”与数据查询有关,如图12- 31所示。
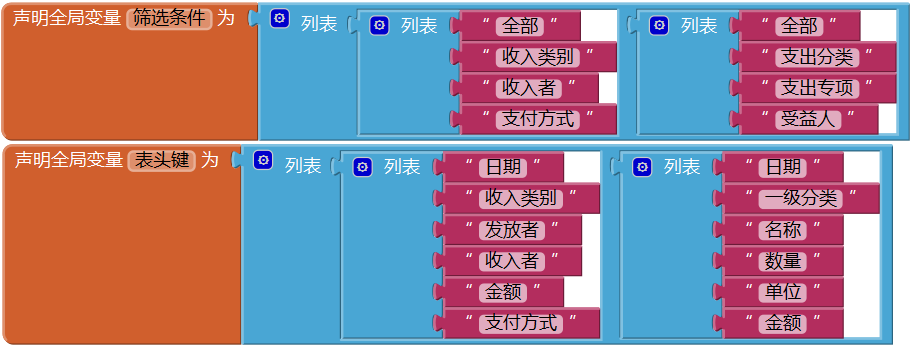 图12-31 与数据查询有关的“假变量”
图12-31 与数据查询有关的“假变量”上图中的“筛选条件”是“筛选条件”下拉框列表属性的数据来源,第1项为收入查询的选项,第2项为支出查询的选项;“表头键”用于生成分页数据,这个变量的使用可以减少程序的代码量——用循环语句来拣选表格中的显示项。
三、可以充当变量的过程——有返回值的过程
有返回值的过程可以当作变量来使用,这类过程的命名尽量采用名词,这样代码更易于阅读。打开“内置块”的最后一项——过程,在过程抽屉的最下面显示的是有返回值的过程,如图12- 32所示。右下角的两个过程与应用无关,是为了讲解绘制表格技术而创建的。
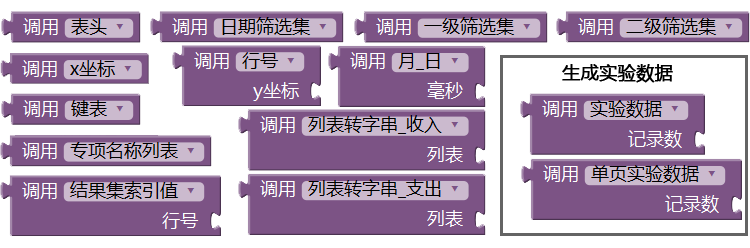 图12-32 过程抽屉中的有返回值过程
图12-32 过程抽屉中的有返回值过程下面我们逐一介绍这些过程。
1、表头、键表及X坐标
最简单的三个过程是“表头”、“键表”与“X坐标”,根据全局变量“查收入”的值,来获取假变量——表头列表、表头键及X坐标列表中的列表项。代码如图12- 33所示。
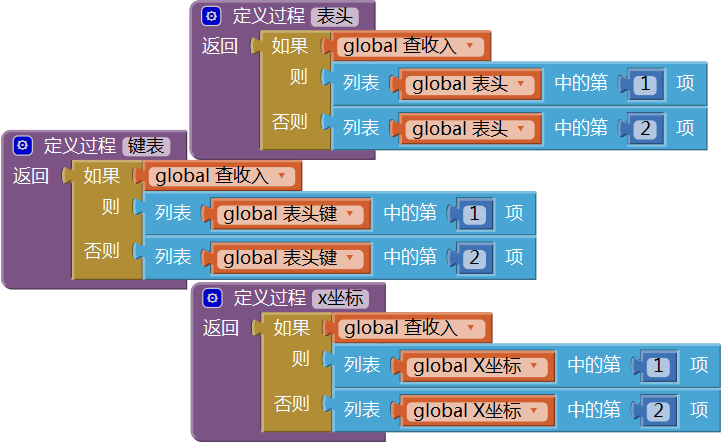 图12-33 过程——表头、键表与x坐标
图12-33 过程——表头、键表与x坐标2、月_日
无论是收入记录还是支出记录,其中保存的日期信息均为毫秒数,必须将它们转换成文字形式,才能显示在表格中。如图12- 34所示,“月_日”过程将毫秒转化为“月-日”的格式。
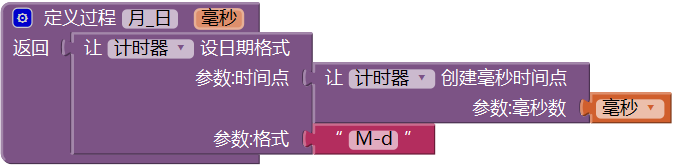 图12-34 过程——月_日
图12-34 过程——月_日3、行号
程序中有三处需要计算画布上的点对应的表格行号,如图12- 35所示,
 图12-35 过程——行号
图12-35 过程——行号4、结果集索引值
当用户点击某一行的数据时,可以根据行号求出该项数据在全局变量“查询结果”中的位置——结果集索引值,行号与索引值的关系见表12- 2,过程的代码如图12- 36所示。
 图12-36 过程——结果集索引值
图12-36 过程——结果集索引值5、专项名称列表
在支出记录功能中,我们创建过类似的过程,但此处我们不对“激活”状态进行筛选,将所有支出专项的名称提取到一个列表中,返回给调用者。代码如图12- 37所示。
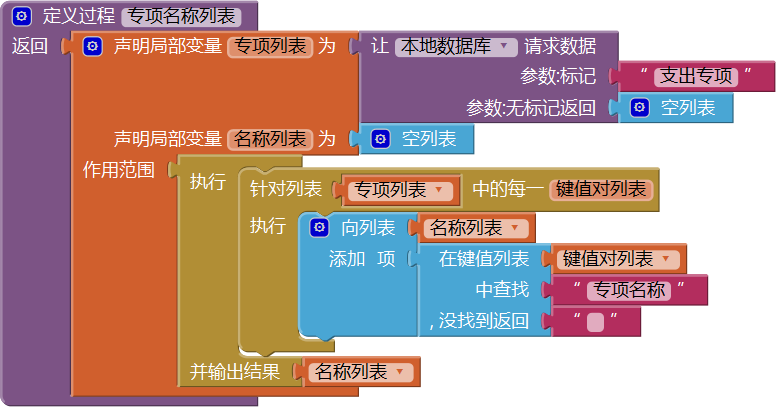 图12-37 过程——专项名称列表
图12-37 过程——专项名称列表6、查询结果集——日期筛选集
如前所述:数据全集 ⊇ 日期筛选集 ⊇ 一级筛选集 ⊇ 二级筛选集,可见日期筛选集直接来源于数据全集。如果用户在“筛选条件”下拉框中选择了“全部”,则日期筛选集就是最终的查询结果,代码如图12- 38所示。
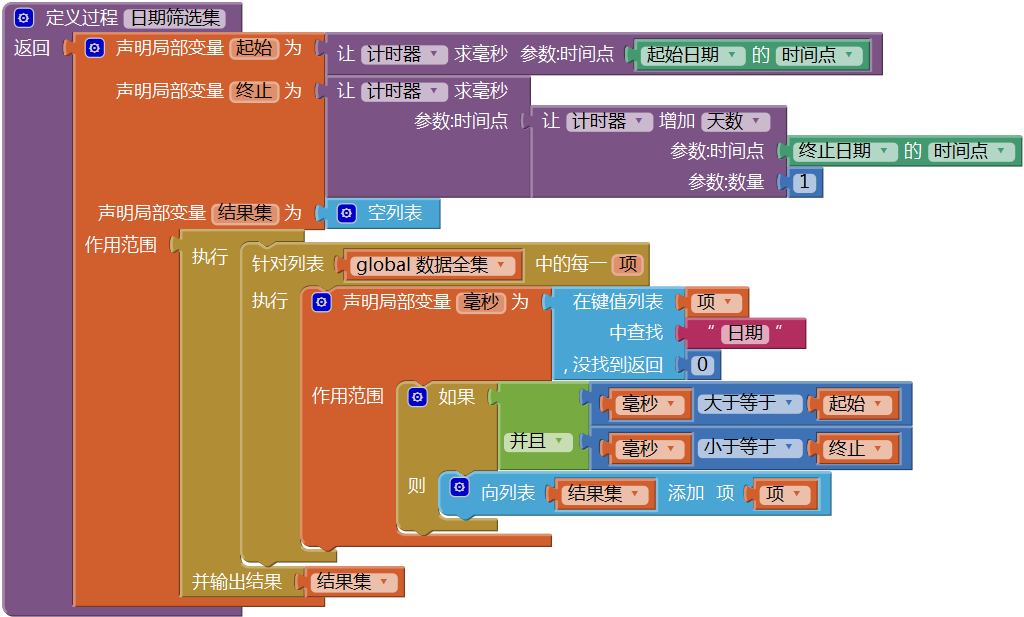 图12-38 过程——日期筛选集
图12-38 过程——日期筛选集这段代码并不难理解,需要注意的是终止日期的计算:由于日期对应的毫秒数是以当天的0时为时间点的,因此,必须给这个日期加上1天,才能使终止日期包含在查询日期范围内,否则,查询日期中将不包含终止日期这一天。
7、一级筛选集与二级筛选集
一级筛选集直接来源于日期筛选集。如果用户在“筛选条件”下拉框中没有选择“全部”及“支出分类”,那么一级筛选集就是最终的查询结果;如果用户选择了“支出分类”,同时在“次筛选项”下拉框中选择了“全部”,那么一级筛选集也是最终的查询结果;只有当用户选择了“支出分类”,同时在“次筛选项”中选择了“全部”以外的选项时,才需要求二级筛选集。二级筛选集直接来源与一级筛选集。两个筛选集的代码如图12- 39及图12- 40所示。
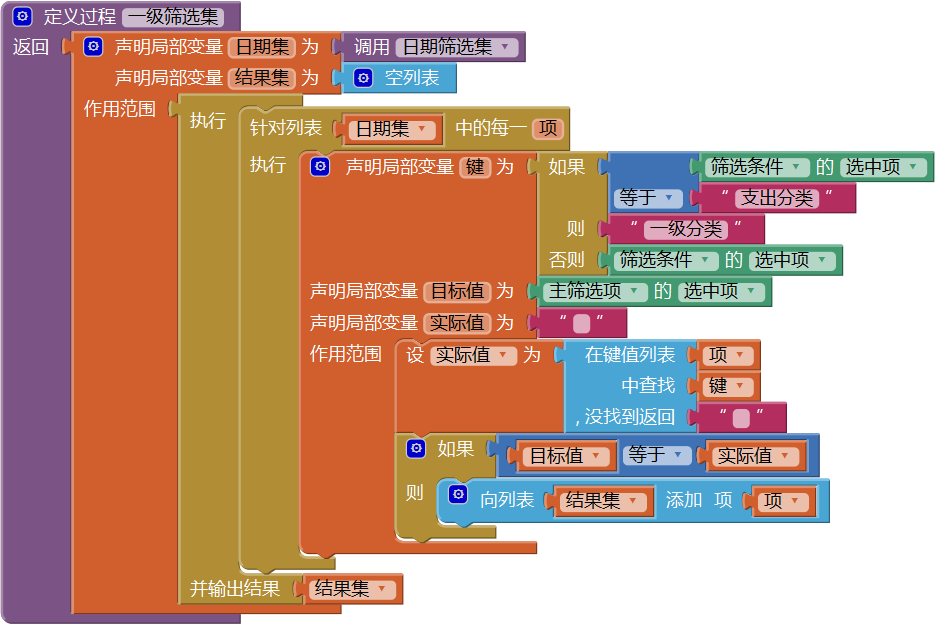 图12-39 过程——一级筛选集
图12-39 过程——一级筛选集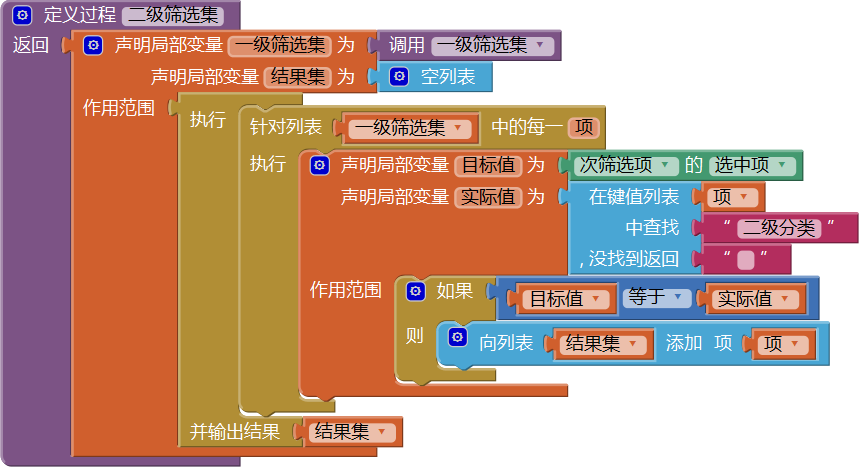 图12-40 过程——二级筛选集
图12-40 过程——二级筛选集在上述代码中,局部变量“键”用来在键值对列表(日期筛选集)中查询“实际值”,注意区分两个下拉框的名称:筛选条件与主筛选项。例如,当筛选条件为“收入类别”时,键也为“收入类别”,此时,假设“主筛选项”选中了“工资”,则查询目标就是“工资”,而实际值可能是“工资”、“奖金”或“理财”等等,那么只有“实际值=工资”的项才能被添加到结果集中,这就是筛选的意义。
在筛选条件下拉框中,“支出分类”并不是支出记录中的“键”,因此需要一个“如果…则…否则”语句进行转换。其实我们也可以将“支出分类”改为“一级分类”,这样在代码的处理上就可以省去那个条件语句,但是考虑到支出分类中还包含了二级分类,因此,在含义上“支出分类”更准确一些。
8、列表转字串收入与列表转字串支出
如图12- 41及图12- 42所示,这两个过程分别来自“收入记录”屏幕及“支出记录”屏幕。在最新版的App Inventor中,添加了“代码背包”功能,可以将某一段需要复制的代码放在背包中,并在其它屏幕或其它项目中打开背包,将代码取出来,这一功能非常好用,解除了我们编写重复代码的烦恼。代码背包的操作非常简单,对准代码点击右键,在右键菜单中选择“将代码块加入背包”即可,如图12- 43所示。
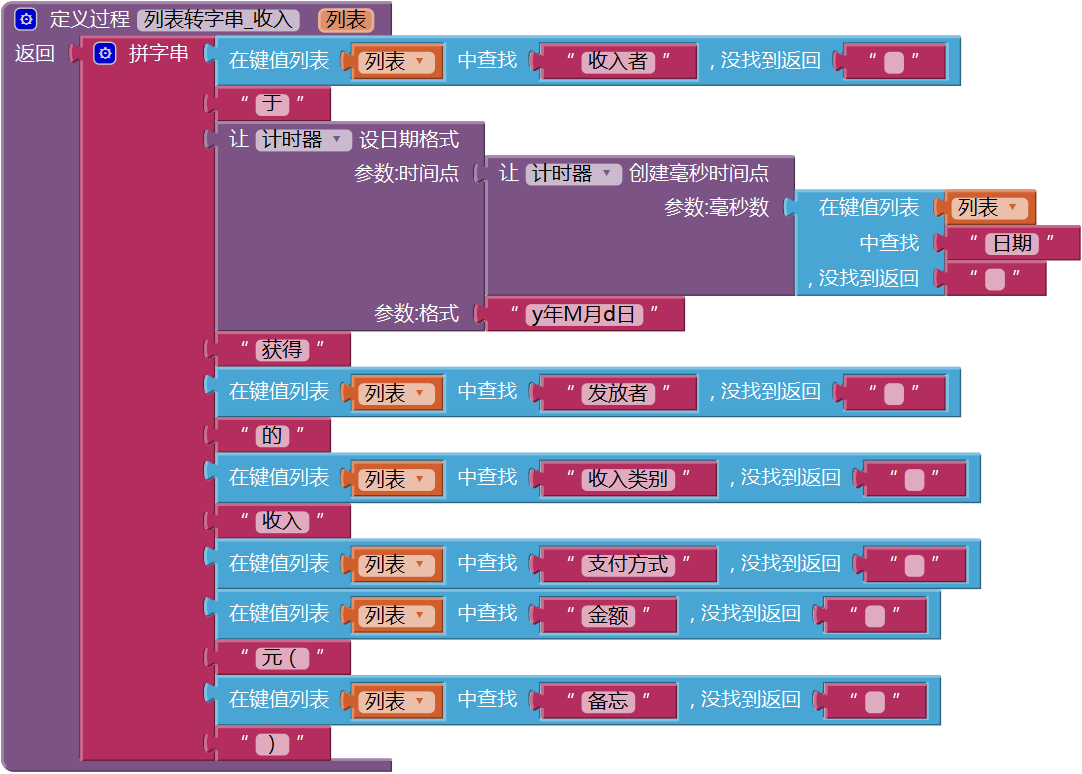 图12-41 过程——列表转字串_收入
图12-41 过程——列表转字串_收入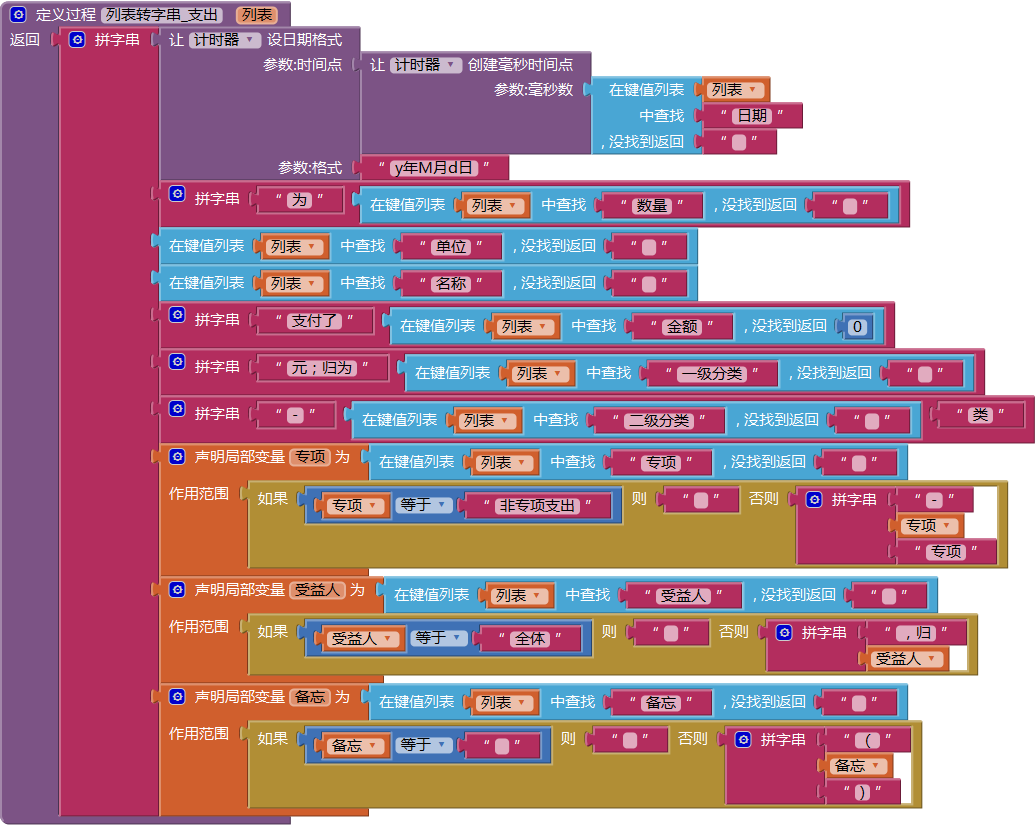 图12-42 过程——列表转字串_支出
图12-42 过程——列表转字串_支出列表转字串_支出过程与支出记录屏幕中的过程不完全相同,读者请注意区分。
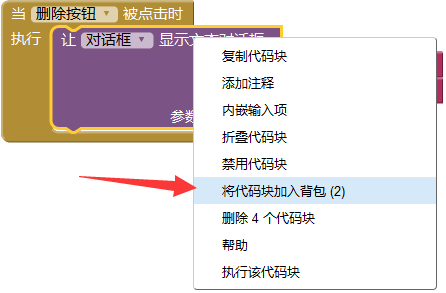 图12-43 将需要复制的代码添加到代码背包中
图12-43 将需要复制的代码添加到代码背包中四、改变世界的过程——无返回值过程
如果把我们的程序比喻成一个世界,那么无返回值过程就是推动这个世界运转的内在动力。无返回值过程可以改变世界的外在特性——组件的属性值,也可以改变世界的内部特性——全局变量的值。图12- 44中显示了程序中的过程(截图自内置块过程抽屉)。
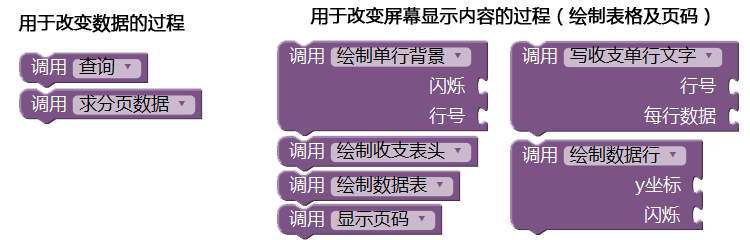 图12-44 无返回值过程
图12-44 无返回值过程1、改变全局变量的过程——查询及求分页数据
先来看查询过程,如图12- 45所示,有了日期筛选集等三个有返回值的过程,查询过程写起来非常简单。查询过程改变的全局变量“查询结果”,而查询结果是分页数据的直接来源。
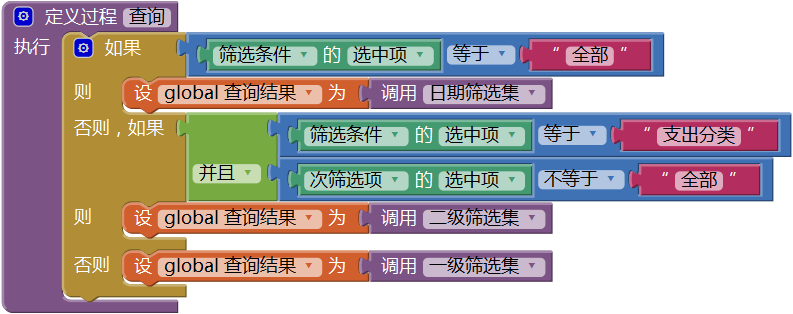 图12-45 过程——查询
图12-45 过程——查询再来看“求分页数据”过程,如图12- 46所示,该过程改变了全局变量“分页数据”。
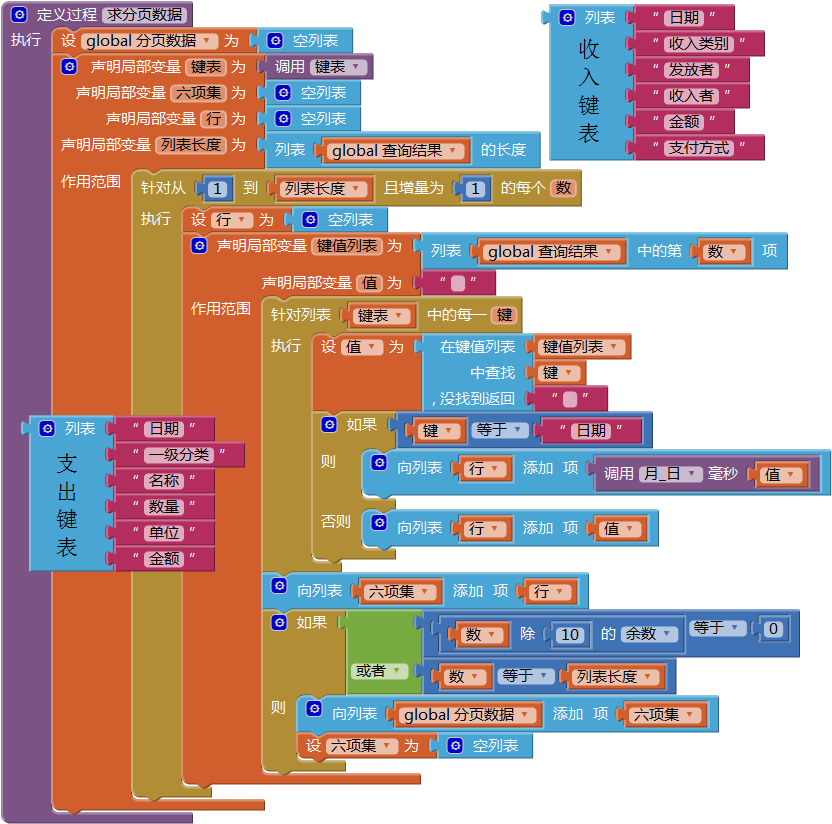 图12-46 过程——求分页数据
图12-46 过程——求分页数据2、绘制表格及显示页码的过程
(1) 绘制收支表头
在本章技术准备一节中,我们创建了一个适用于支出查询的“绘制表头”过程(图12- 8),现在的“绘制收支表头”过程能够同时适用于收支信息的查询,代码如图12- 47所示。
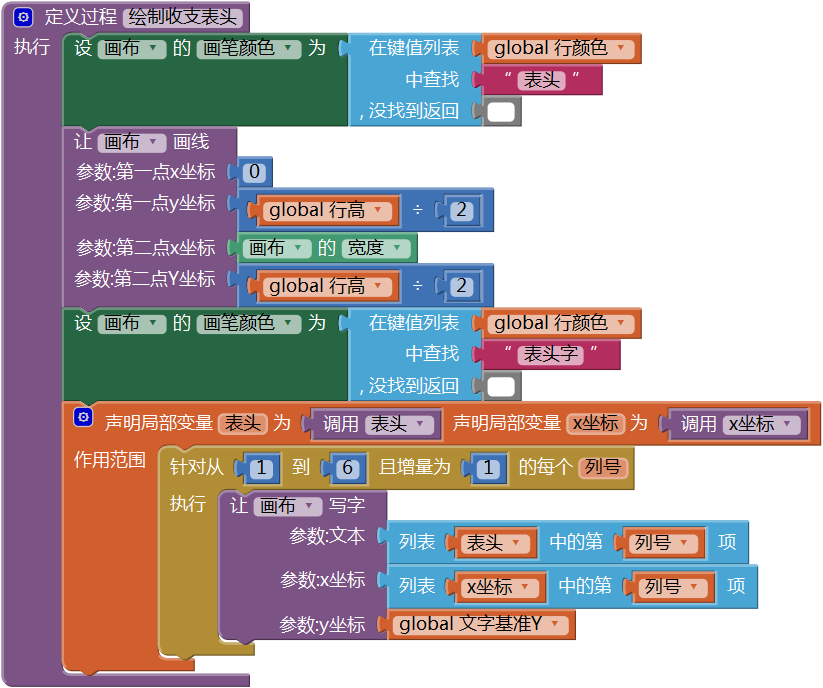 图12-47 过程——绘制收支表头
图12-47 过程——绘制收支表头与此前的“绘制表头”过程相比,这里声明了局部变量“表头”及“x坐标”,通过调用“表头”及“x坐标”过程(图12- 33),实现了对收入与支出的判断,使得该过程成为适用于收入与支出查询的通用过程。
(2) 绘制单行背景:见图12- 9
(3) 写收支单行文字
如图12- 48所示,该过程也是收支通用过程,这里通过参数“每行数据”来传递不同类型的数据。
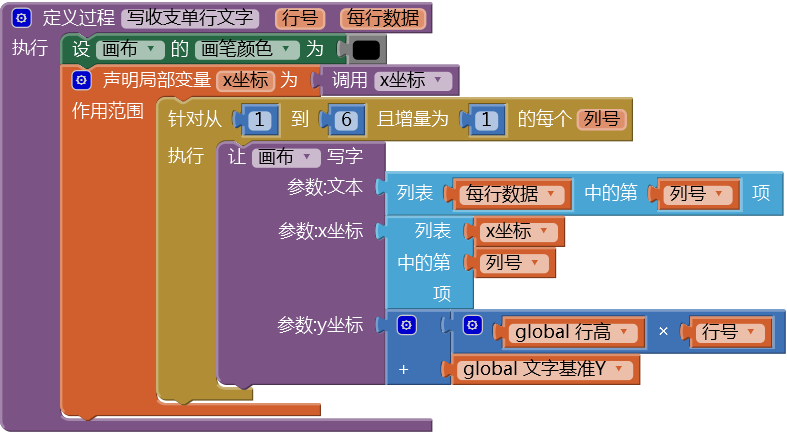 图12-48 过程——写单行收支文字
图12-48 过程——写单行收支文字(4) 绘制数据行:见图12- 23
(5) 绘制数据表
如图12- 49所示,该过程集成了绘制表格的各项功能——绘制收支表头、绘制单行背景以及写收支单行文字。
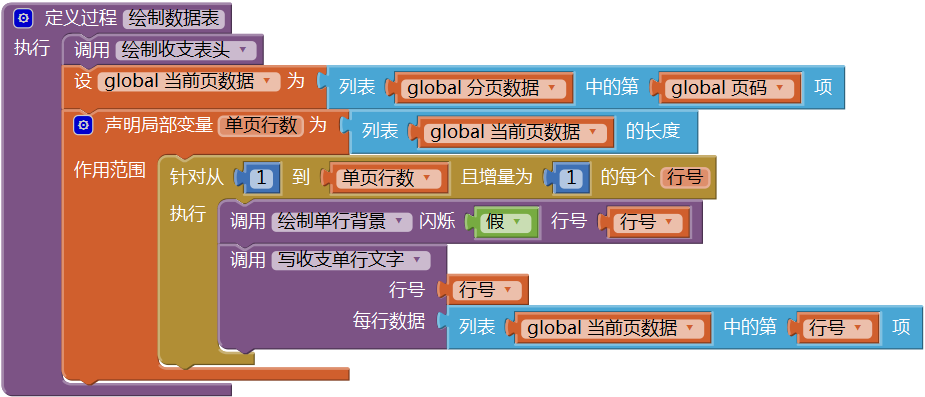 图12-49 过程——绘制数据表
图12-49 过程——绘制数据表(6) 显示页码:见图12- 26
第七节 编写程序——事件处理
一、屏幕初始化
屏幕初始化时,根据MENU屏幕传递过来的初始文本值,设定全局变量(查收入与数据全集)及组件的属性值(屏幕的标题属性、次筛选项的允许显示属性以及筛选条件的列表属性)。代码如图12- 50所示。
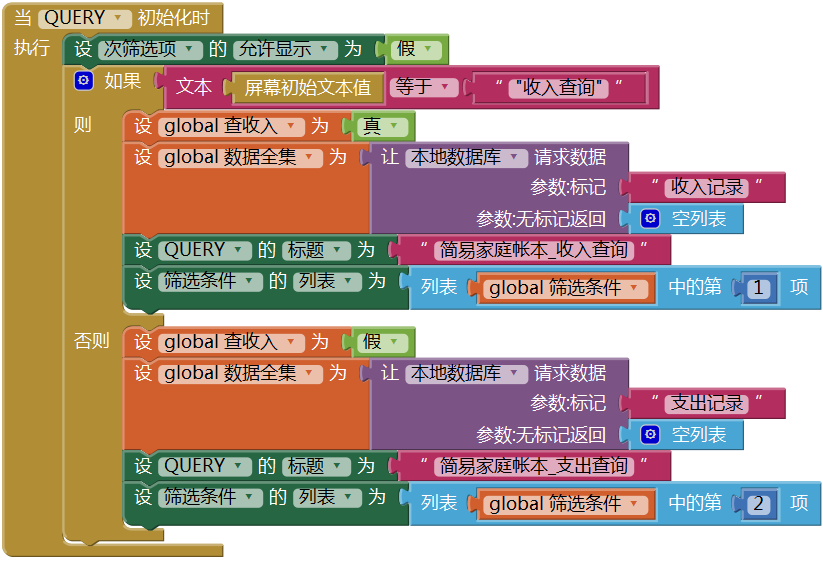 图12-50 屏幕初始化程序
图12-50 屏幕初始化程序提醒读者注意,判断条件中的屏幕初始文本值不等于“收入查询”四个字符,而是等于“”收入查询””六个字符,其中的两个半角双引号是App Inventor自动添加的。
二、日期选择事件
如图12- 51所示,当用户选中了起始日期与终止日期后,让日期选框显示选中的日期。
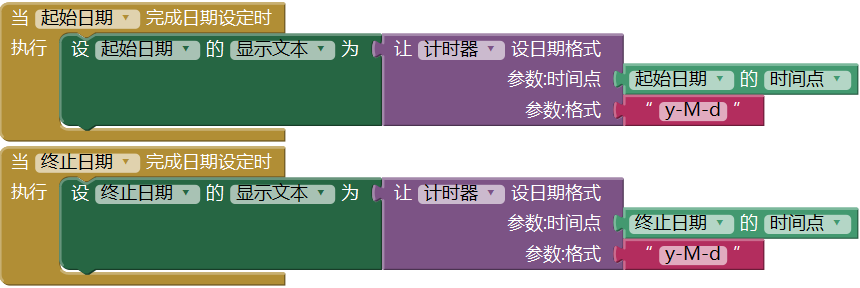 图12-51 日期选框的选择程序
图12-51 日期选框的选择程序三、筛选条件选择程序
如图12- 52所示,在“筛选条件”下拉框的完成选择事件中,主要任务包含以下3项:
- 设置“主筛选项”列表属性;
- 设置“次筛选项”的列表属性;
- 设置“次筛选项”的允许显示属性。 这里我们没有借用“查收入”作为条件判断的依据,而是直接根据“筛选条件的选中项”为判断依据,设置相关的变量及属性。
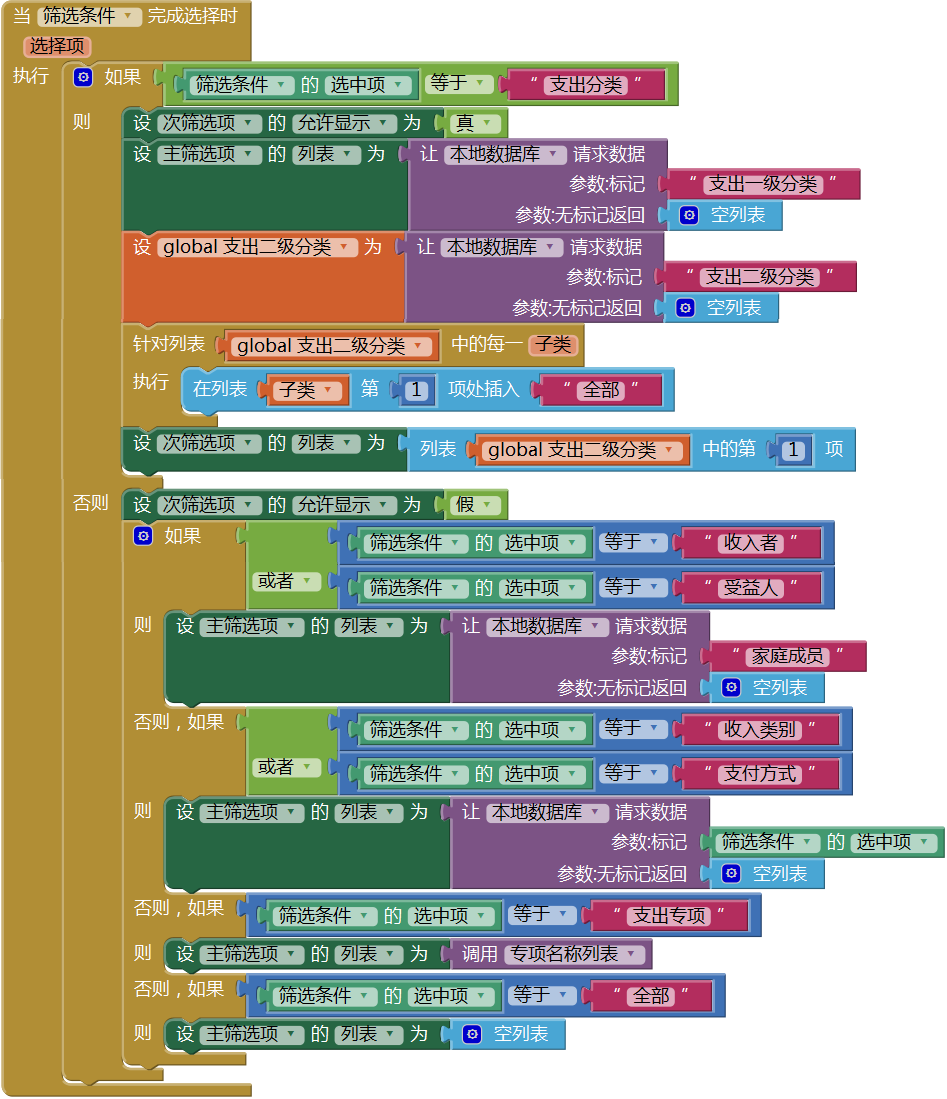 图12-52 筛选条件下拉框的选择程序
图12-52 筛选条件下拉框的选择程序注意代码中对“次筛选项”允许显示属性的设置,仅当“筛选条件”选中“支出分类”时,才允许“次筛选项”显示在用户界面上。注意条件语句的使用方法,将“支出分类”以外的选项处理全部放在“否则”分支中,这样只需设置一次“次筛选项的允许显示为假”。
四、主筛选项选择程序
当“筛选条件”选中了“支出分类”时,“主筛选项”的选择事件将导致“次筛选项”列表数据的重新绑定。代码如图12- 53所示。
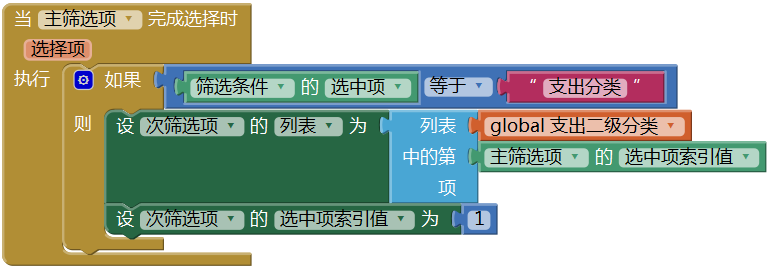 图12-53 主筛选项下拉框的完成选择程序
图12-53 主筛选项下拉框的完成选择程序五、查询按钮点击程序
如图12- 54所示,在查询按钮的点击程序中,设置全局变量“页码”为1,并调用了3个无返回值的过程。“查询”过程设置了全局变量“查询结果”(见图12- 45),“求分页数据”过程设置了全局变量“分页数据”(见图12- 46),而“绘制数据表”过程里调用“绘制收支表头”、“绘制单行背景”及“写支出单行文字”过程(见图12- 49)。
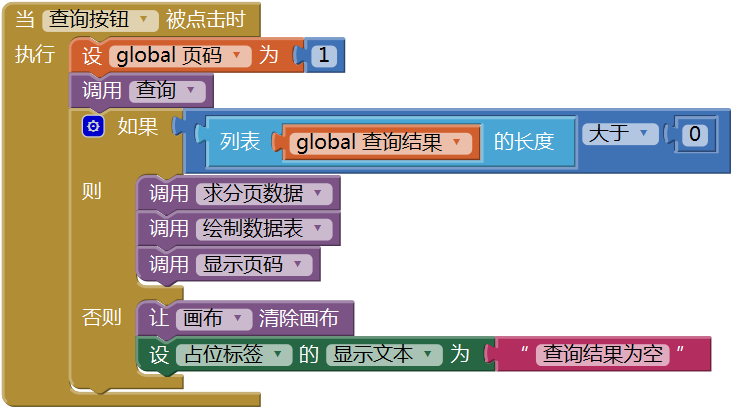 图12-54 查询按钮的点击程序
图12-54 查询按钮的点击程序六、划屏翻页事件
当用户在屏幕上画布所在的区域划动手指时,首先清除画布,然后根据手指运动的速度在x方向的分量,来判断划动方向,并以此为依据改写全局变量“页码”的值,最后调用“绘制数据表”过程,来实现数据表格的绘制。代码如图12- 55所示。
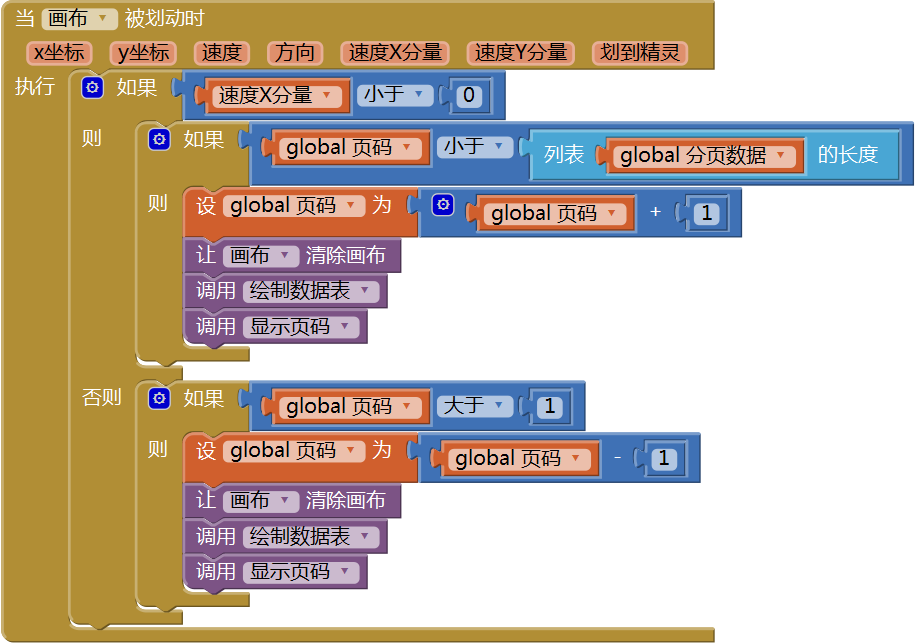 图12-55 画布的划动程序
图12-55 画布的划动程序七、选中单行数据程序
在图12- 23中,我们已经实现了选中行背景闪烁的功能,但“绘制数据行”过程仅对支出查询有效,我们需要将其中的“写单行文字”过程替换为“写收支单行文字”过程,代码如图12- 56所示。
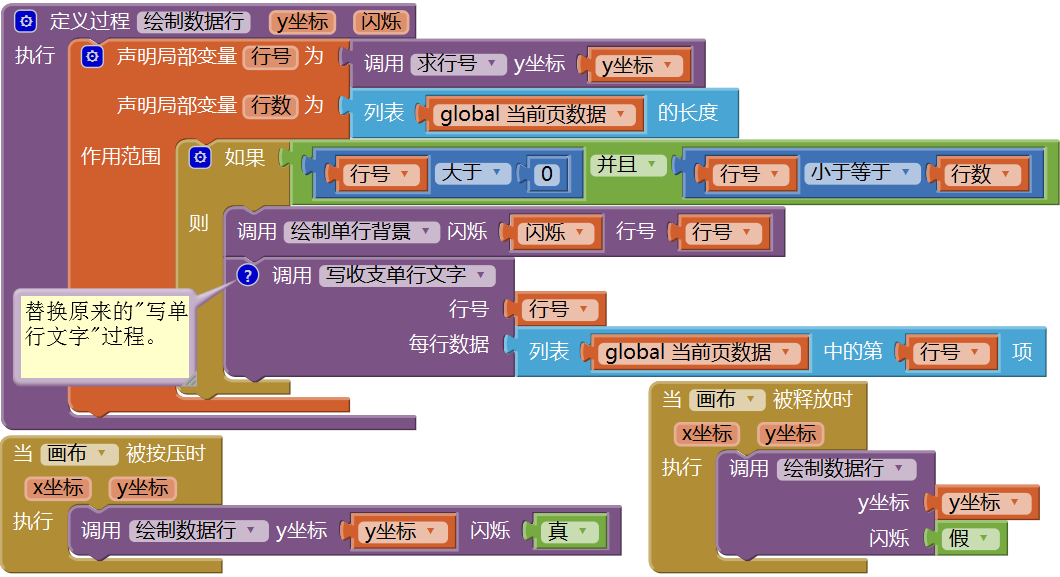 图12-56 利用背景闪烁效果提示用户选中的数据项
图12-56 利用背景闪烁效果提示用户选中的数据项八、与删除单行数据相关的程序
1、画布的触碰程序
当用户点击画布上的某个数据行时,将触发画布的“触碰”事件,此时应用将弹出选择对话框,显示完整的记录信息,并提供“删除”及“返回”两个选项,代码如图12- 57所示。
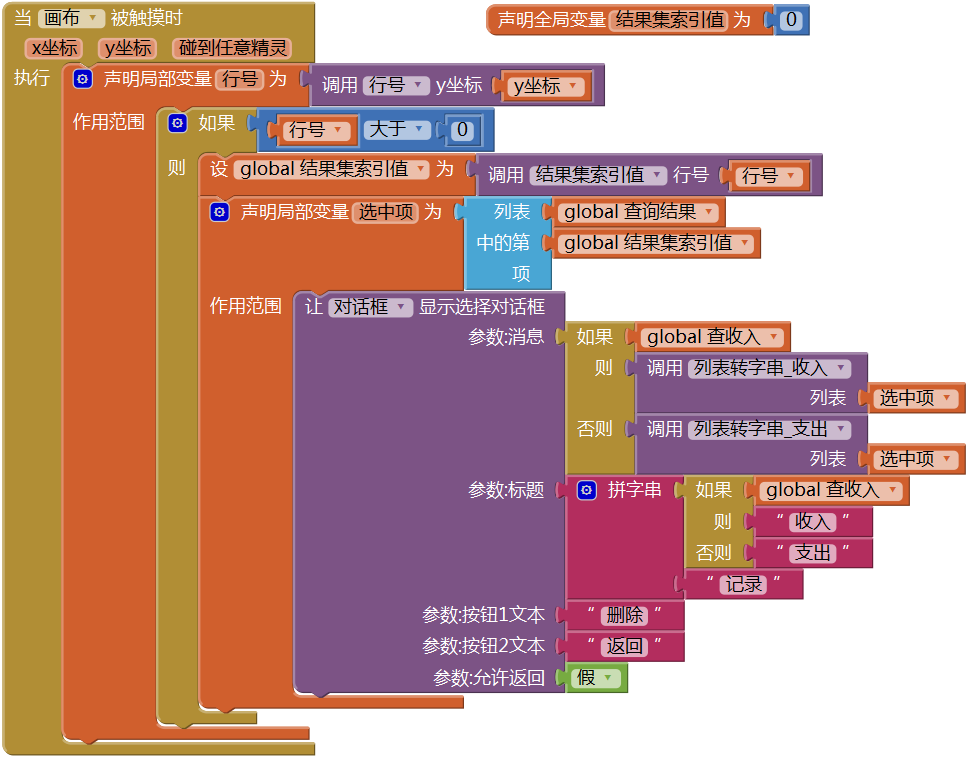 图12-57 在画布的触摸事件中弹出选择对话框
图12-57 在画布的触摸事件中弹出选择对话框上述代码中声明了一个全局变量——结果集索引值,用来保存选中项在全局变量“查询结果”中的索引值,以便当用户选择了“删除”时,将选中项从“查询结果”及“数据全集”中删除。
2、对话框完成选择程序
在画布的触摸事件处理程序中,我们已经为全局变量“结果集索引值”赋值,现在要利用该索引值求出全集索引值——选中项在数据全集中的位置,以便执行删除操作;数据删除后,将更新后的数据全集保存到数据库中,然后将选中项从“查询结果”中删除,并重新“求分页数据”并绘制数据表格。代码如图12- 58所示。
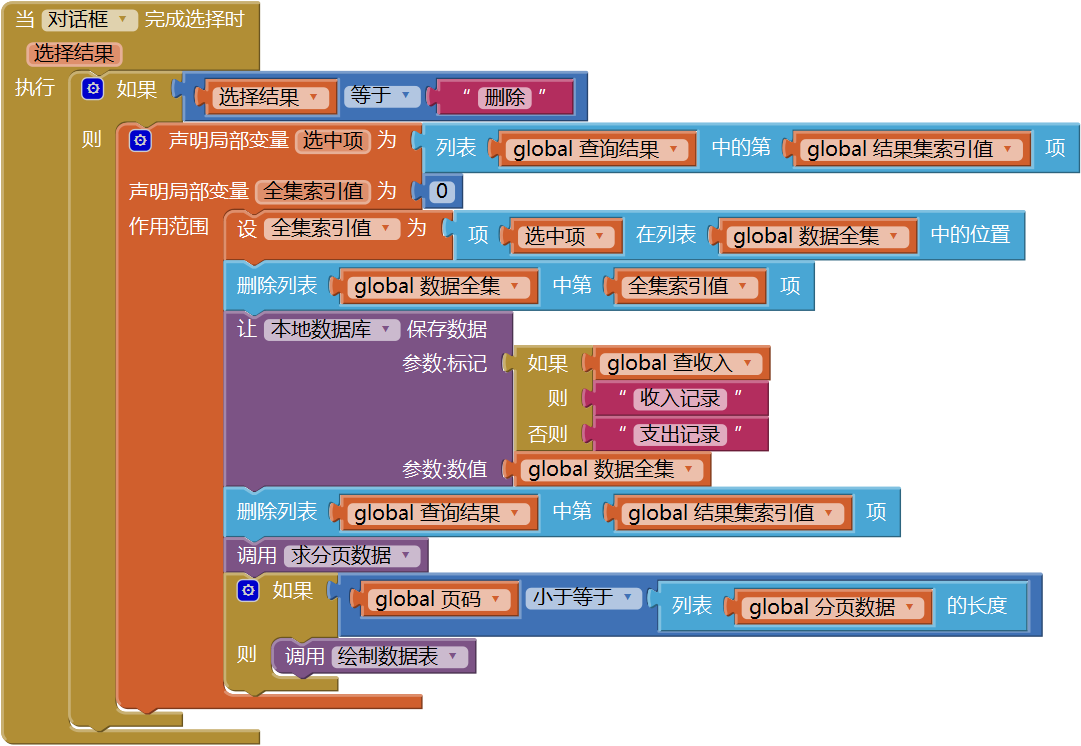 图12-58 在对话框完成选择事件中删除选中数据,并显示更新后的数据
图12-58 在对话框完成选择事件中删除选中数据,并显示更新后的数据九、数据导出
数据导出功能允许用户将查询结果导出为逗号分隔的文本文件,保存在安卓设备中。代码如图12- 59所示。
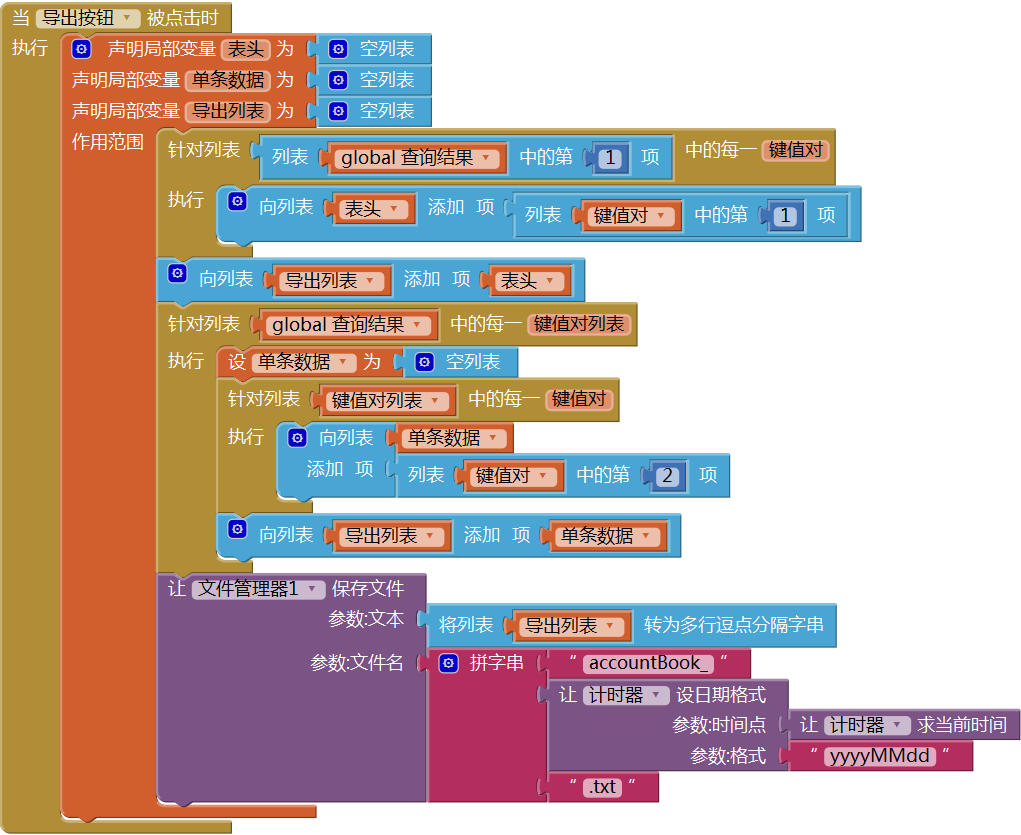 图12-59 导出查询结果
图12-59 导出查询结果十、批量删除
批量删除操作通常在数据导出之后进行,为了减少数据库中的数据量,提高查询速度,用户可以定期将数据导出,然后再将数据批量删除。代码如图12- 60所示。
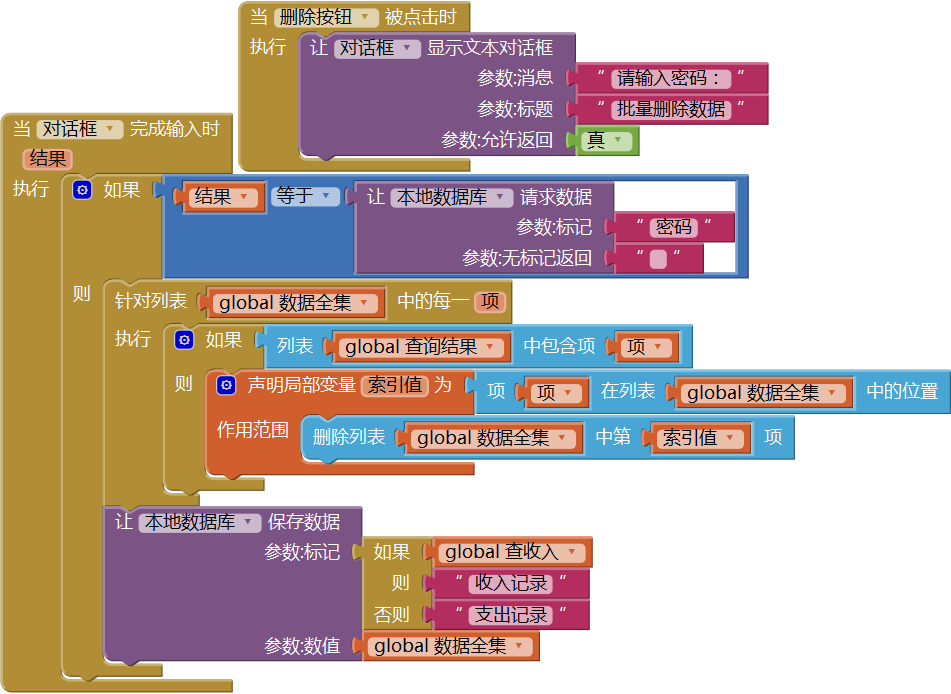 图12-60 将本次的查询结果批量删除
图12-60 将本次的查询结果批量删除十一、返回主菜单
如图12- 61所示,每个屏幕中都要编写此程序。
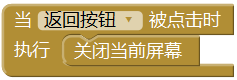 图12-61 返回导航菜单页
图12-61 返回导航菜单页第八节 测试与改进
一、收入查询测试
与其它类型的应用不同的是,信息管理类应用的测试要依赖于数据,数据在数量上要足够多,在质量上要具备多样性,只有这样,才能测试各种可能的操作。因此,在正式开始测试之前,我们要利用程序,来生成必要的实验数据。
1、生成实验数据
首先生成收入数据,代码如图12- 62所示。
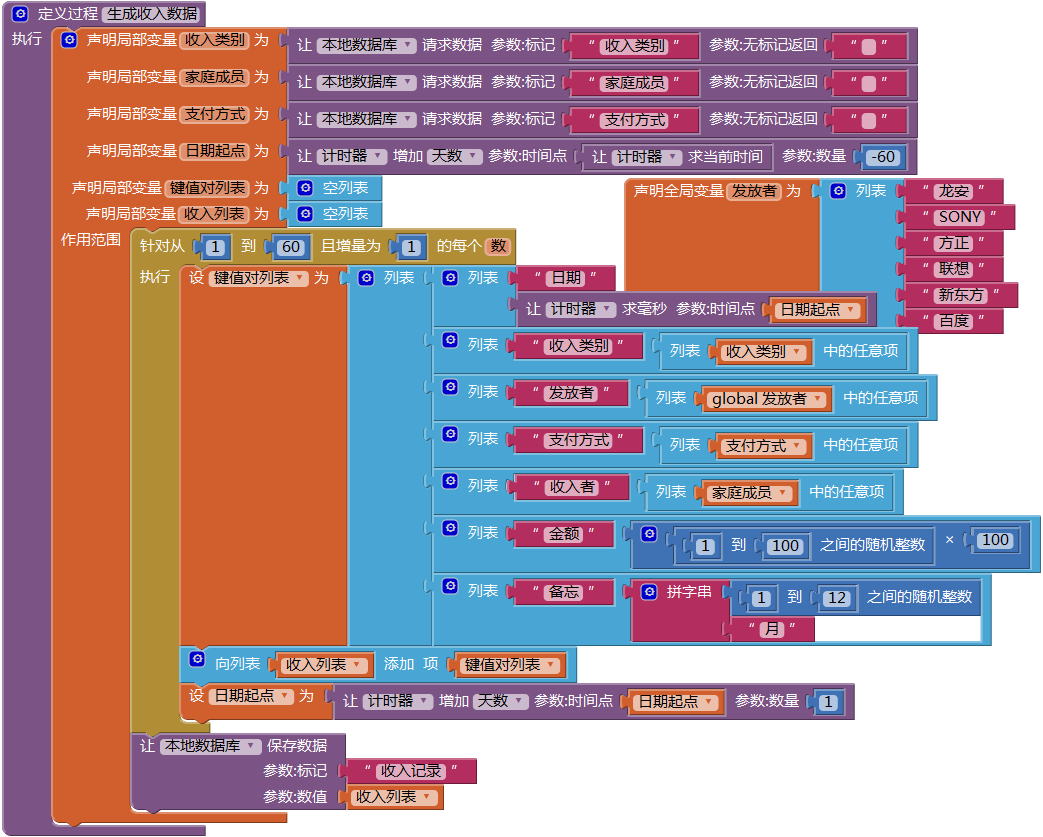 图12-62 为了完成测试而生成的实验数据
图12-62 为了完成测试而生成的实验数据在上述代码中,为了让数据看起来不那么整齐划一,我们使用了“列表中任意项”块,从备选列表中随机选取列表项;上述数据的时间起点是从当前时间起向前倒推60天,并且每次循环天数加1,共60次循环,因此共生成了到今天(2016年5月24日)为止的60条数据;最后,将生成的数据保存到数据库中。
在QUERY屏幕的初始化程序中调用该过程,如图12- 63所示。
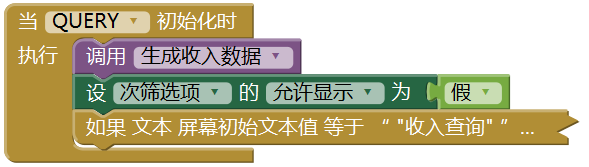 图12-63 在屏幕初始化时生成收入数据
图12-63 在屏幕初始化时生成收入数据注意将调用“生成收入数据”过程块放在初始化程序的第一行,以便可以将新生成的数据读取到全局变量“收入全集”中。测试一下程序的运行结果,如图12- 64所示。
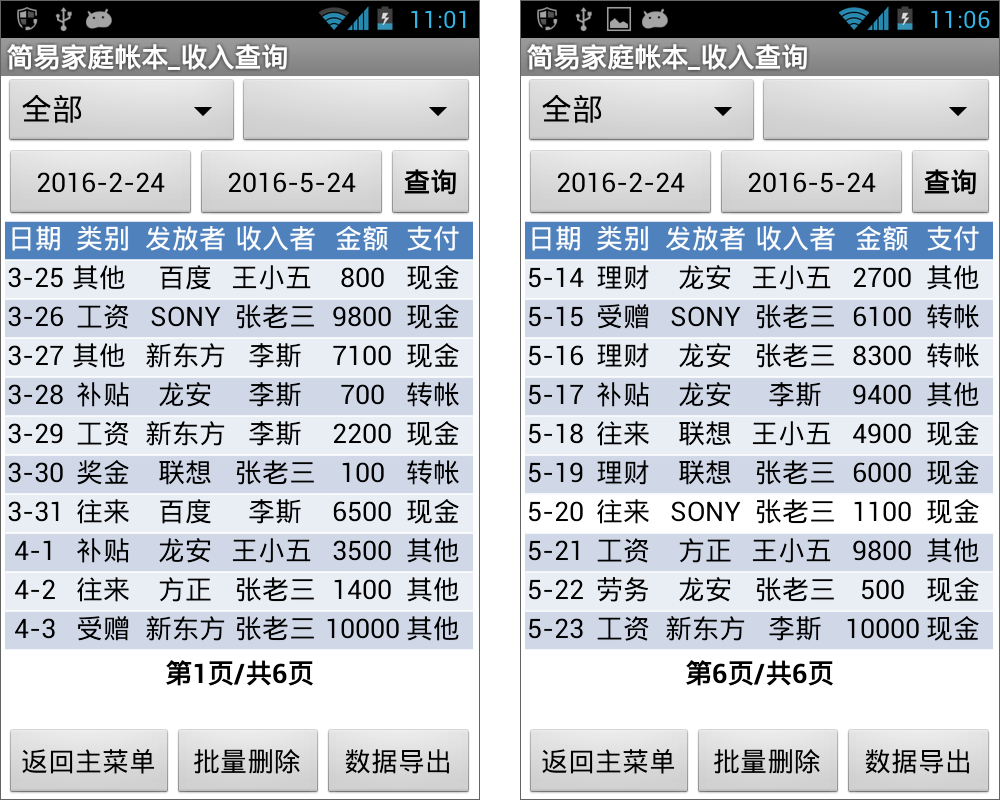 图12-64 测试新生成的60条收入数据
图12-64 测试新生成的60条收入数据2、设置查询条件
(1) 按收入类别查询 图12- 64中的查询条件只包含起止日期,现在我们设定其他查询条件,首先设定收入类别,测试结果如图12- 65所示。
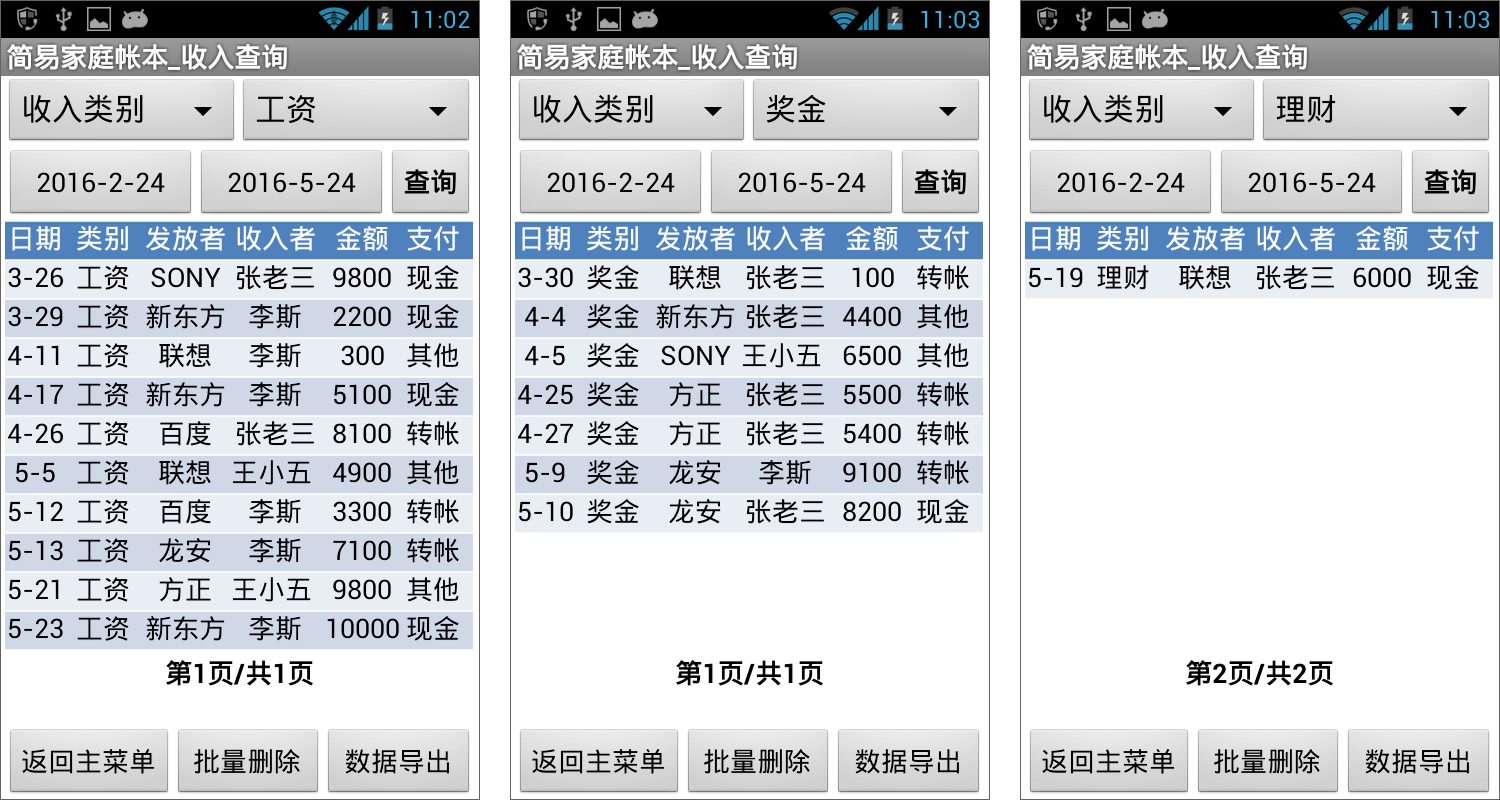 图12-65 测试——按收入类别查询
图12-65 测试——按收入类别查询查询结果是理财收入的条目最多,共11条(占据2页)。
(2) 按收入者查询 测试结果如图12- 66所示。随机生成的数据中,张老三及李斯各占据3页——21条及25条,而王小五仅占居2页——14条,合计为60条。
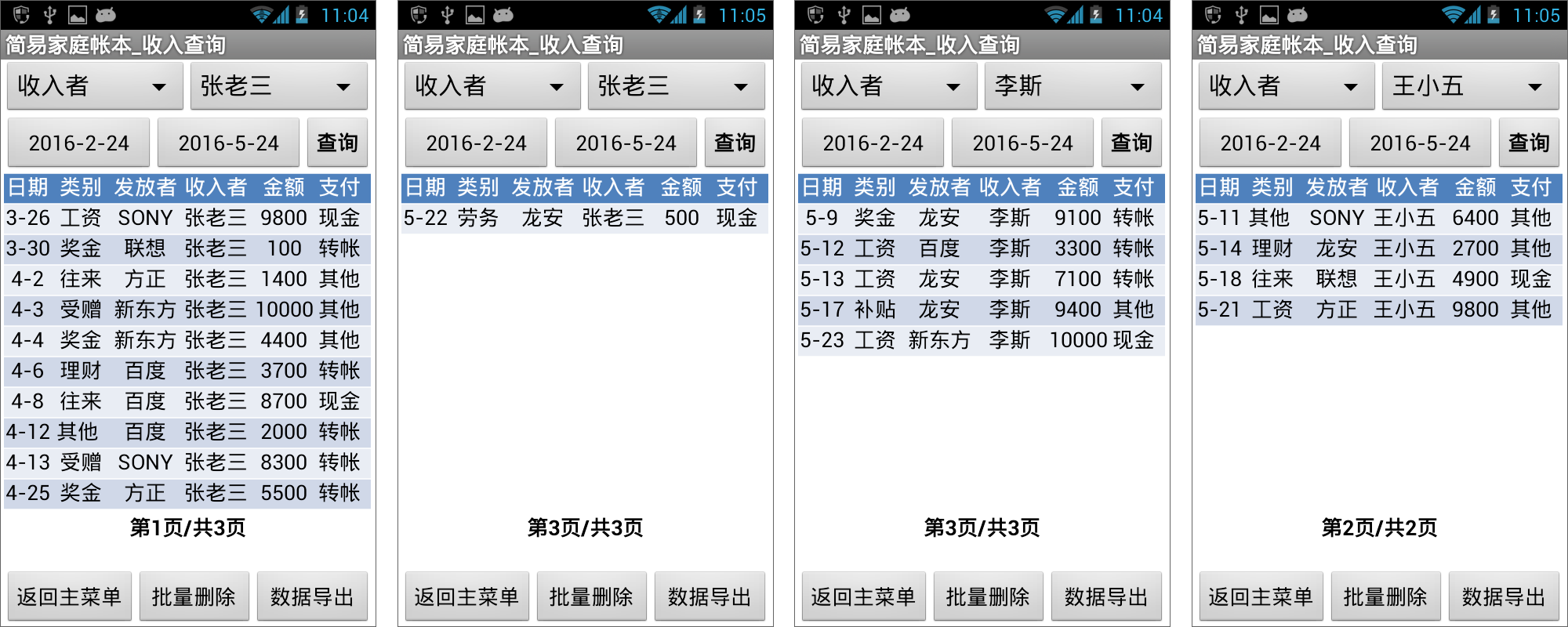 图12-66 测试——按收入者查询
图12-66 测试——按收入者查询(3) 按支付方式查询 如图12- 67所示,现金收入19条,转账收入23条,其他收入18条,合计60条。
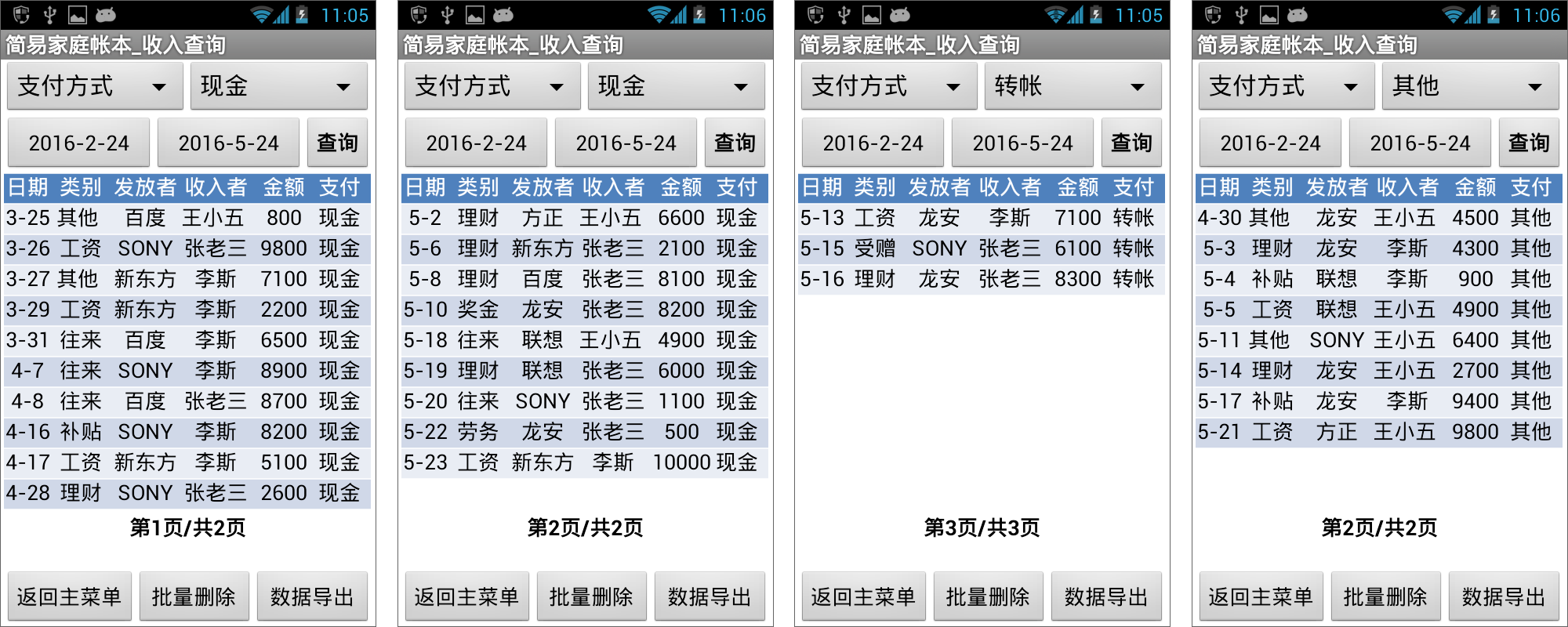 图12-67 测试——按支付方式查询
图12-67 测试——按支付方式查询3、删除单条记录
如图12- 68所示,我们选择删除日期结果集中第6页的最后一行数据(日期为5-23),删除后表格更新,第6页只剩下9行数据。
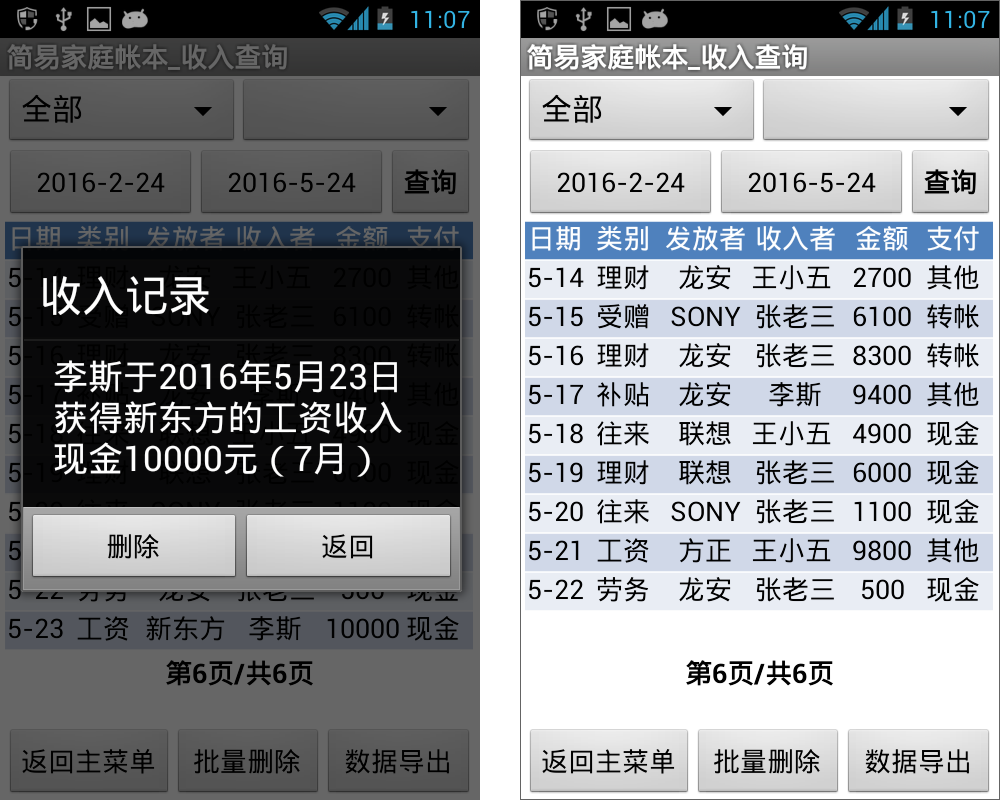 图12-68 测试——删除单条记录
图12-68 测试——删除单条记录4、批量删除数据
我们将删除王小五的全部收入,如图12- 69所示,删除后表格中的数据并未更新,这时点击查询按钮,占位标签显示“查询结果为空”。
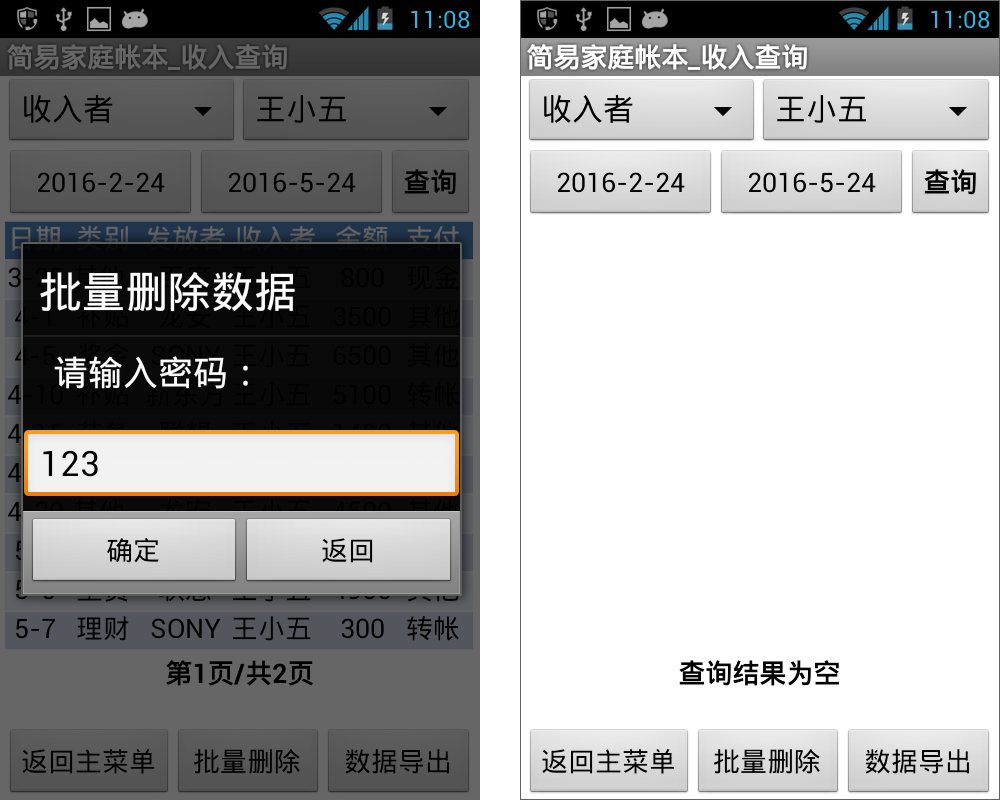 图12-69 测试——批量删除数据
图12-69 测试——批量删除数据5、数据导出
将筛选条件设置为“收入者”,查询“张老三”的全部收入,然后点击数据导出按钮。程序没有任何反映(我们没有让它有反映)。打开手机中的文件夹“AppInventor/data”,可以看到已经导出的文件,如图12- 70所示,其中修改日期为“2016/5/24 11:08”的便是刚刚导出的数据文件。
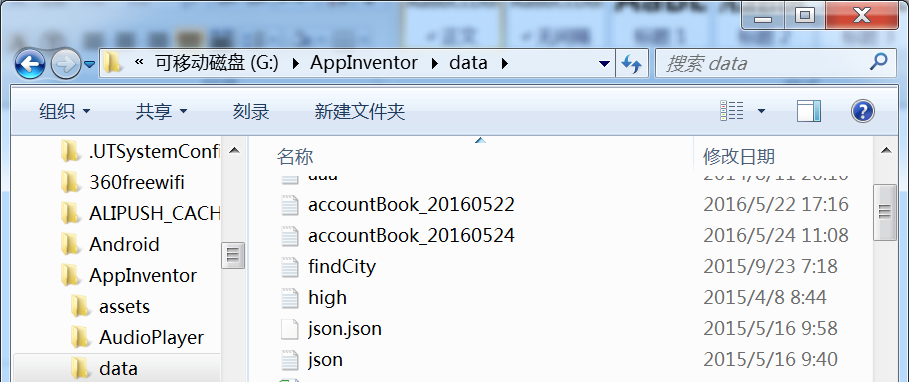 图12-70 手机文件夹中的数据导出文件
图12-70 手机文件夹中的数据导出文件用记事本打开文件accountBook_20160524.txt,如图12- 71所示,可以看到里面有若干行逗号分隔的文本,其中收入者全部为“张老三”。
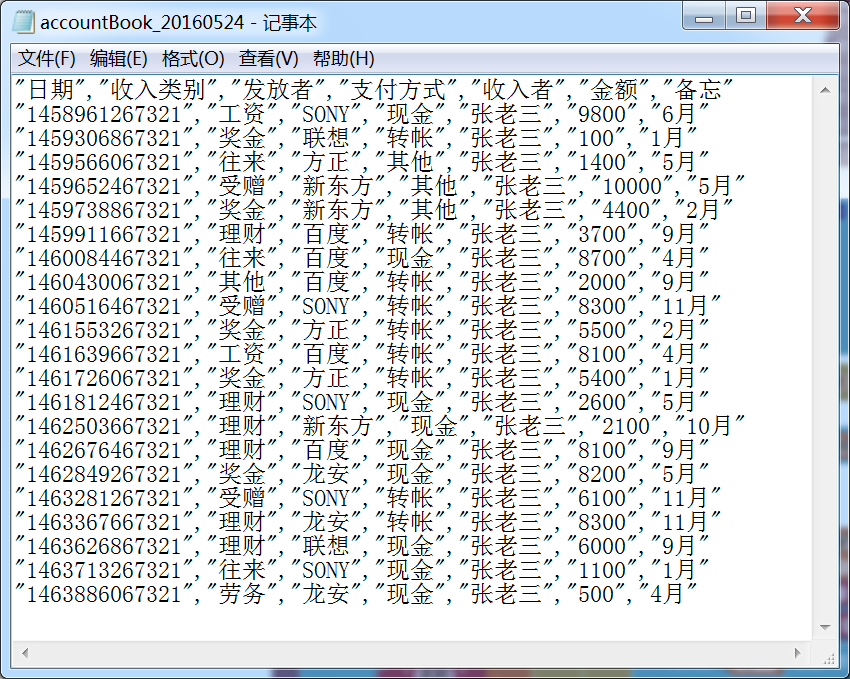 图12-71 导出的数据内容
图12-71 导出的数据内容以上是对收入查询功能的测试,我们发现存在两个问题: (1) 批量删除数据之后,数据表格没有更新; (2) 导出数据成功之后,系统没有任何提示。
此外有一点需要特别说明:在开发测试过程中,导出的数据文件保存在手机存储卡的“AppInventor/data”文件夹下,当应用开发完成,项目将编译为APK文件并安装到手机上,此时导出文件的位置将发生变化,为此我们需要重新设置导出文件的文件名。我们将在完成支出查询测试后,连同上述两项统一加以改进。
二、支出查询测试
1、生成实验数据
支出记录的数据项,从数量上说要多于收入记录,从数据结构上说,要比收入记录复杂,因此如果要写一个像“生成收入数据”那样的过程,难度会比较大,尤其是考虑到一、二级分类之间的对应关系,以及像名称、数量、单位这些输入项之间的匹配关系,需要设计一套相当复杂的逻辑,才能避免生成荒唐的数据。基于这样的原因,我们采用另一套方法来生成实验数据——手工编写数据表格,再将数据导入到项目中。
用Microsoft Office中的Excel表格来编辑数据,如图12- 72所示。
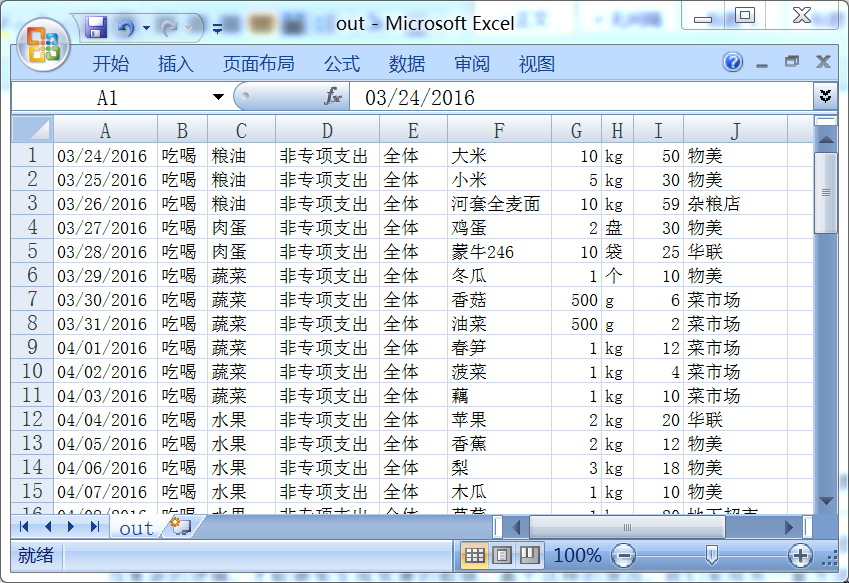 图12-72 用Excel编辑支出记录的数据文件
图12-72 用Excel编辑支出记录的数据文件保存文件的时候,选择“另存为”,在“保存类型”选项中选择“CSV(逗号分隔)”,注意,在保存按钮的左侧有一个“工具”下拉框,选择其中的第二项“Web选项”,设置保存数据的编码格式,如图12- 73所示。
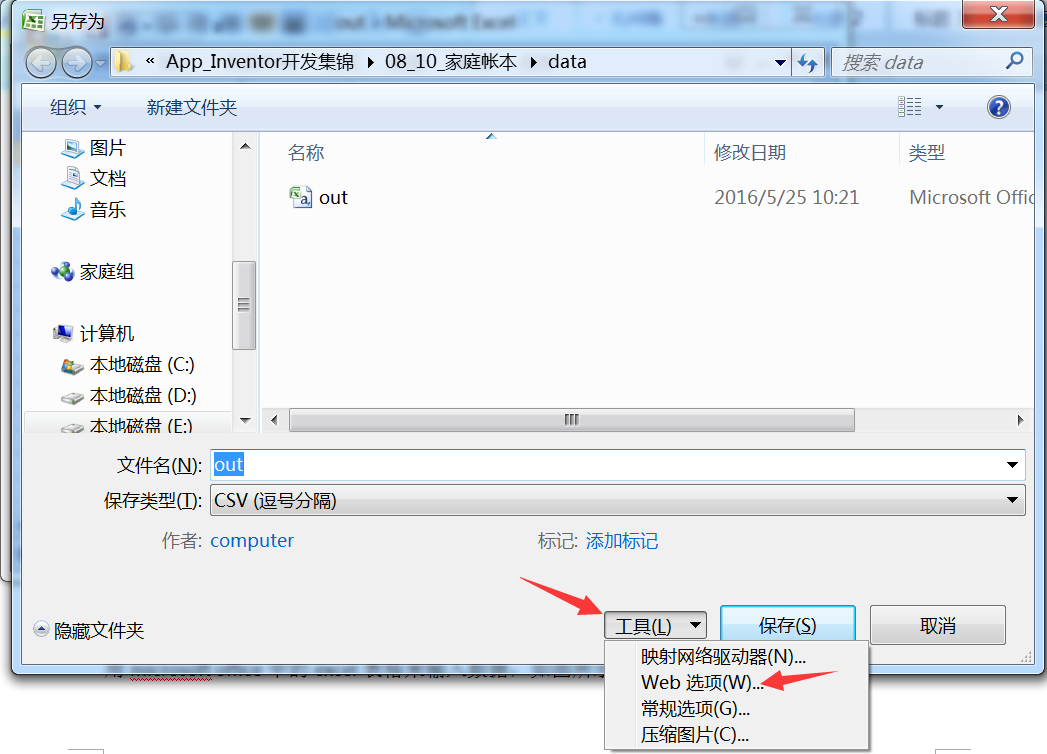 图12-73 将文件保存为CSV格式
图12-73 将文件保存为CSV格式在Web选项的窗口中,选择“编码”页,如图12- 74所示,在图中的下拉菜单中选择“Unicode(UTF-8)”,并点击“确定”按钮。这一选择是必须的,只有这样,才能在App Inventor中用文件管理器读取到到正常的文本,否则汉字的部分会变成乱码。
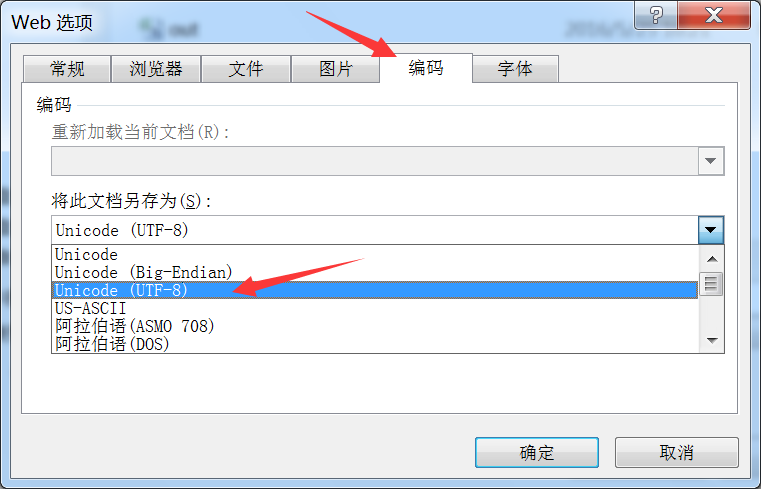 图12-74 将文件保存为UTF-8 格式
图12-74 将文件保存为UTF-8 格式保存完成之后,将out.csv文件复制到手机SD卡的“AppInventor/data”文件夹下,如图12- 75所示。
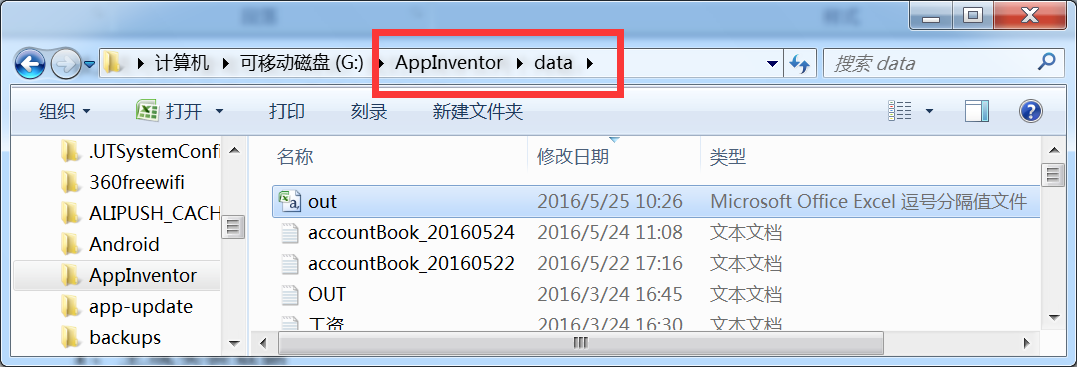 图12-75 将out.csv复制到手机的AppInventor/data文件夹下
图12-75 将out.csv复制到手机的AppInventor/data文件夹下准备工作就绪后,我们开始编写加载数据的程序。在QUERY屏幕的初始化程序中,利用文件管理器加载数据,然后在文件管理器的收到文本事件中解析数据,并将数据保存到数据库中;数据保存成功后,用对话框发出通知,代码如图12- 76所示。(注意:禁用此前测试收入数据时的“生成收入数据”过程)。
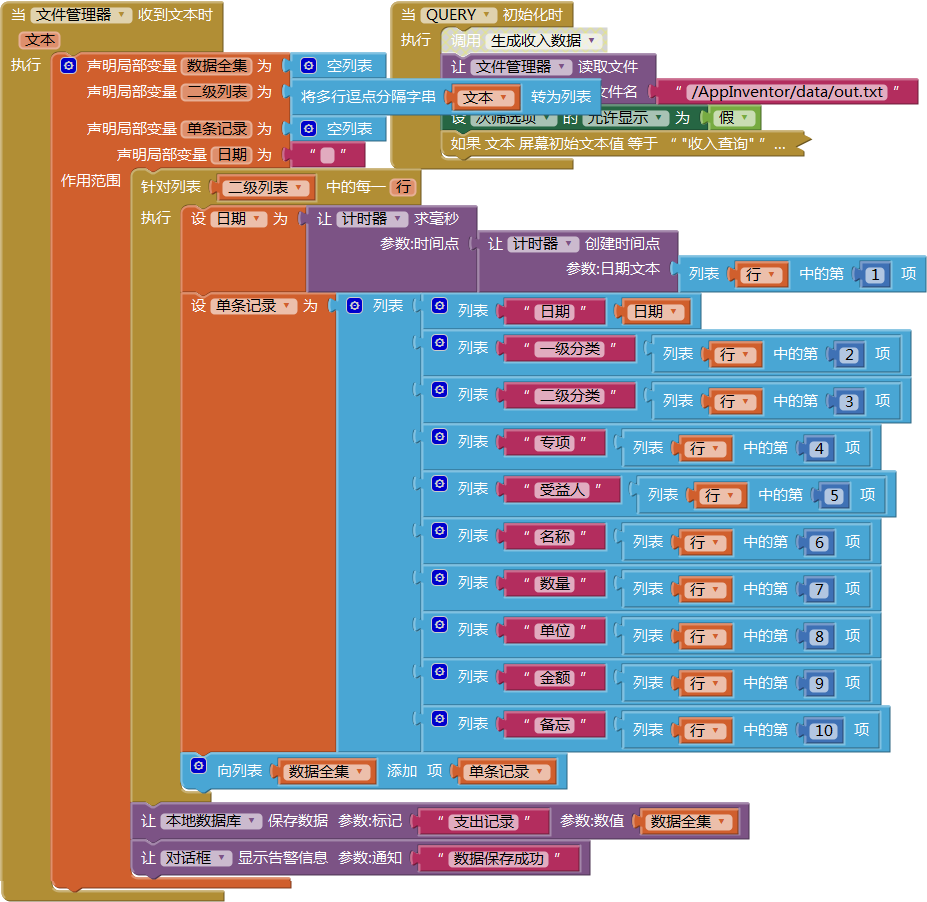 图12-76 从out.csv文件中加载、解析数据,并保存到数据库中
图12-76 从out.csv文件中加载、解析数据,并保存到数据库中连接AI伴侣,对上述代码进行测试。当数据保存成功后,在屏幕初始化程序中,单步执行加载数据指令,如图12- 77所示,右键点击图中的代码块,并选择最后一行“执行该代码块”,此项操作将从数据库中读取刚刚保存的全部数据,并将数据保存到全局变量“数据全集”中。
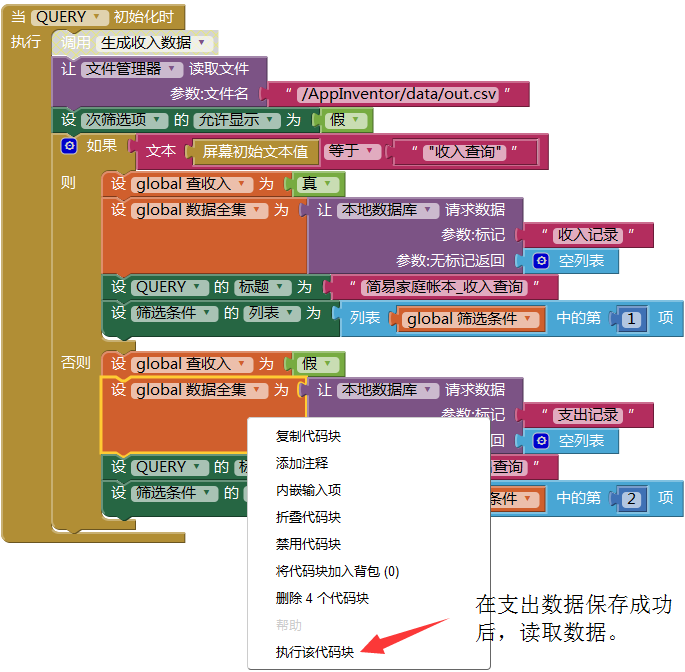 图12-77 加载已经保存成功的支出记录
图12-77 加载已经保存成功的支出记录然后,在测试手机上设置查询日期,起始日期要小于数据中的起始日期(2016/3/24),终止日期选择默认的当天日期(2016/5/25),并点击查询按钮,程序运行结果如图12- 78所示。
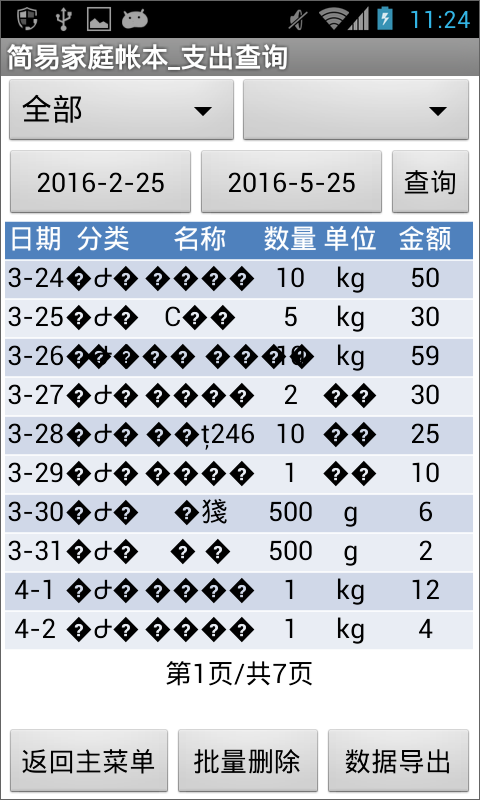 图12-78 加载数据的测试结果
图12-78 加载数据的测试结果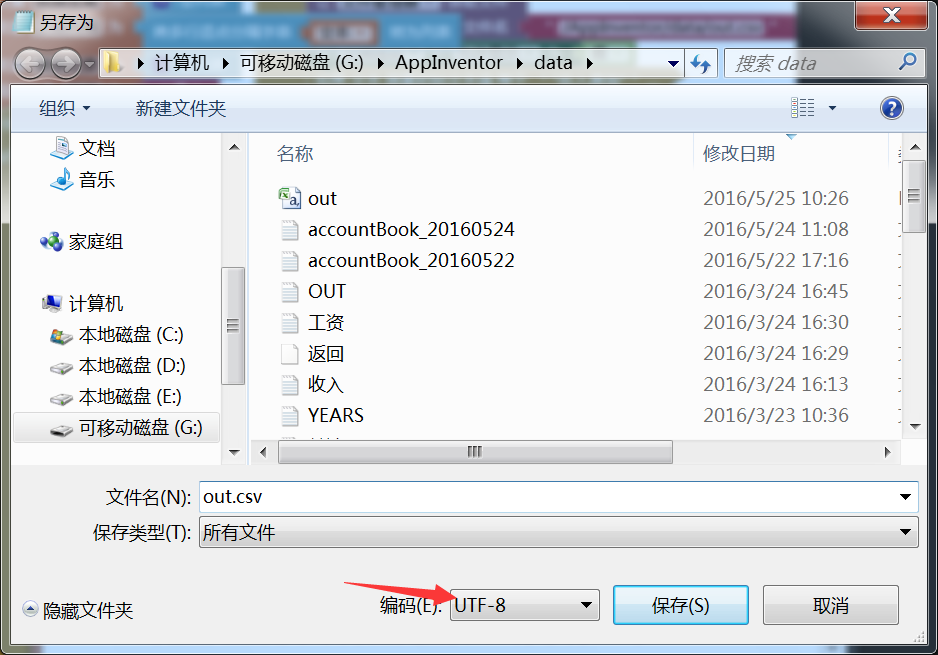 图12-79 用记事本重新保存文件,编码为UTF-8
图12-79 用记事本重新保存文件,编码为UTF-8文件保存之后继续测试,结果如图12- 80所示。
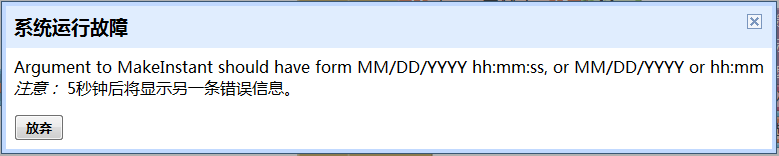 图12-80 用记事本保存过的文件日期的数据无法识别
图12-80 用记事本保存过的文件日期的数据无法识别错误出在求日期的代码中,用“MM/DD/YYYY”格式的日期文本可以创建与日期对应的“时间点”,进而可以求日期所对应的毫秒数。在out.csv文件中,同样表示日期的字串“03/24/2016”,用EXCEL保存后,App Invenot可以将其识别为日期(如图12- 78),但用记事本保存之后,App Inventor认不出它了。经过一番尝试之后,决定放弃使用csv文件中的日期,而是用程序来生成日期数据,就像生成收入数据时那样。修改后的代码如图12- 81所示。
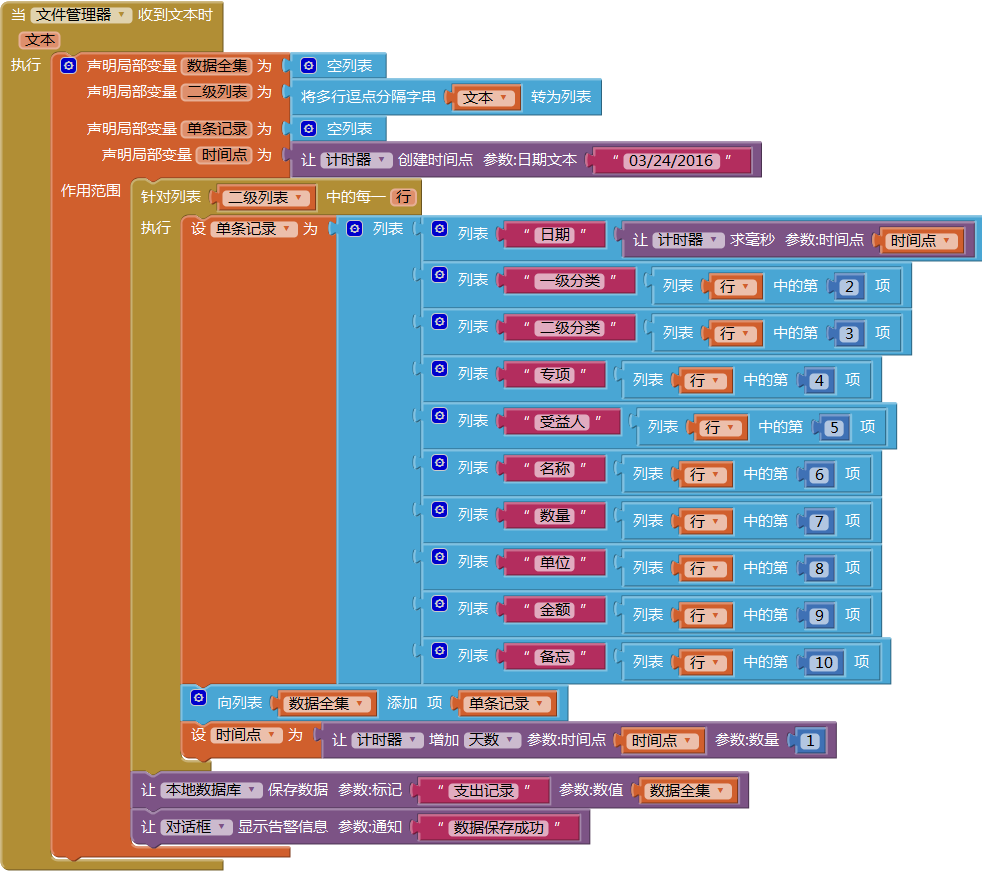 图12-81 设置固定的时间起点
图12-81 设置固定的时间起点2、功能测试——查询全集(日期筛选集)
首先测试数据全集,如图12- 82所示,我们设置了涵盖全部数据的起止日期,查询结果显示为7页(csv文件中共61条数据),我们截取了其中奇数页的查询结果。
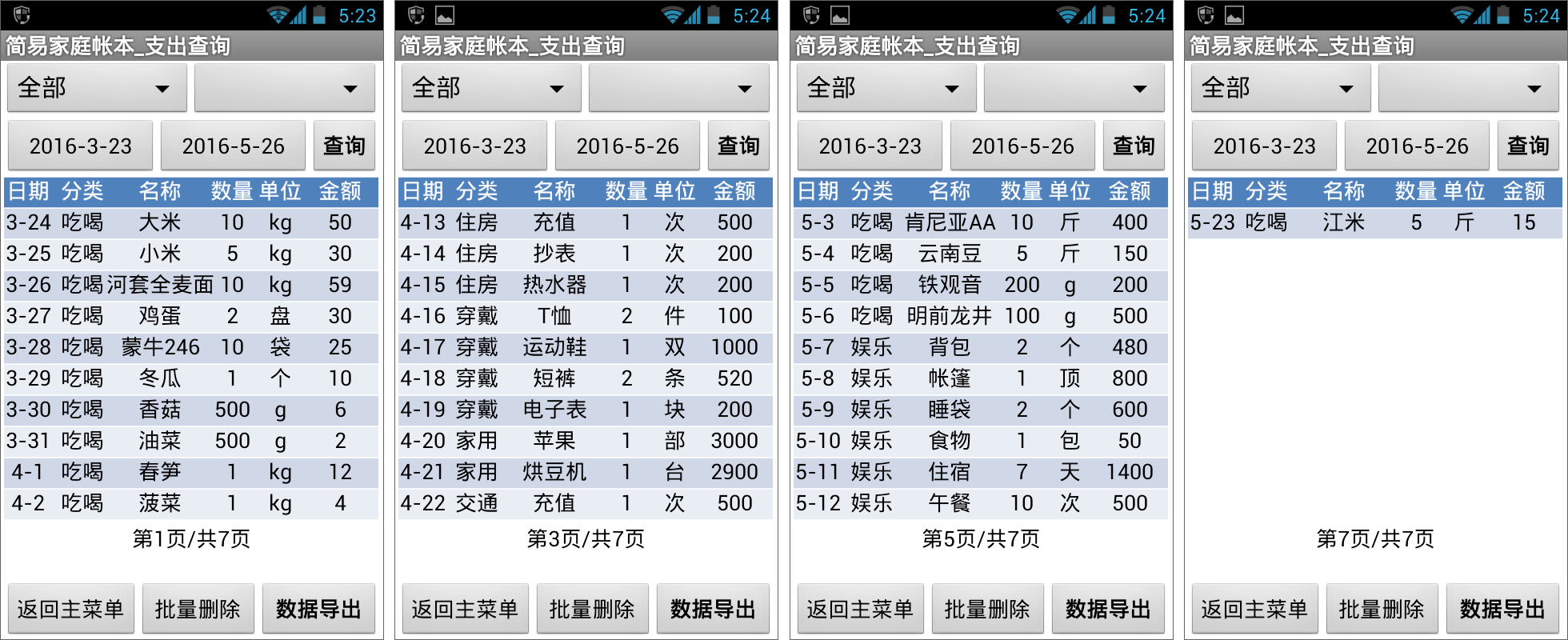 图12-82 上述代码的测试结果——日期筛选集
图12-82 上述代码的测试结果——日期筛选集3、功能测试——分类查询
下面测试分类查询,当筛选条件分别为支出分类、支出专项及受益人时,测试结果如图12- 83所示。
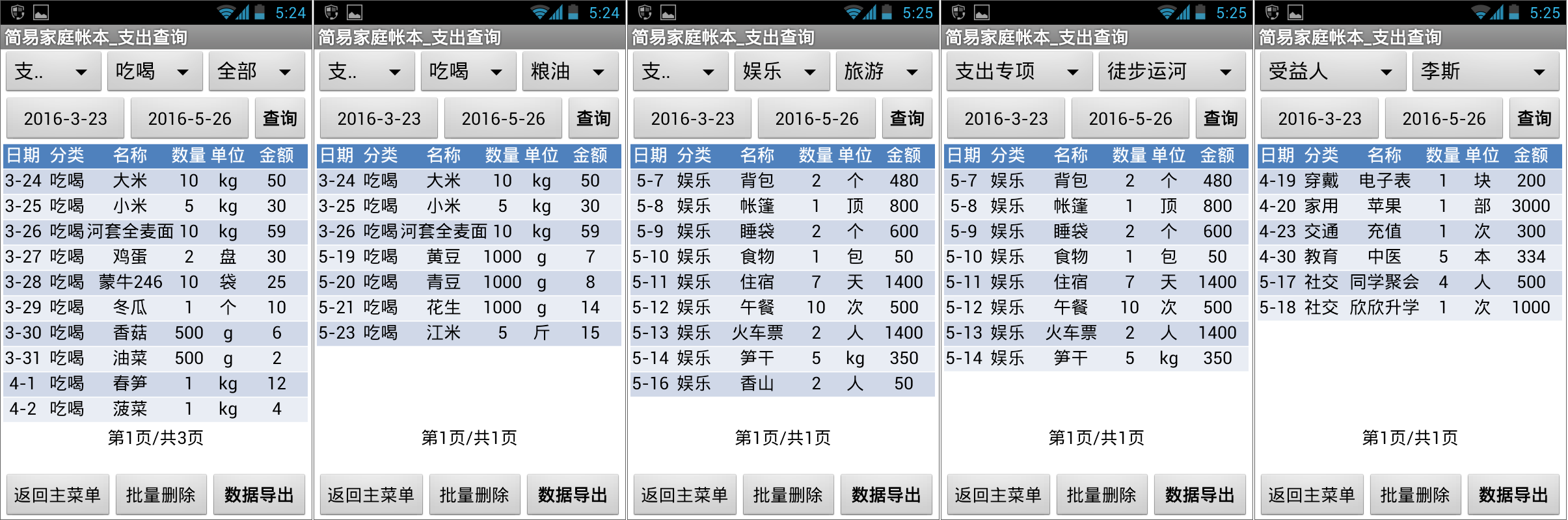 图12-83 测试结果——分类查询支出信息
图12-83 测试结果——分类查询支出信息左侧的三张图中,筛选条件均为“支出分类”:其中左一图中主筛选项为支出一级分类的“吃喝”,次筛选项为“全部”,查询结果共3页;左二图中将左一图中的次筛选项改为“粮油”,查询结果中包含7行;左三图将主筛选项改为“娱乐”,次筛选项改为“旅游”,查询结果为9行;右二图中筛选条件改为“支出专项”,主筛选项为“徒步运河”,查询结果为8行;最右边的图中筛选条件为“受益人”,主筛选项为“李斯”,查询结果未6行。
4、功能测试——数据的删除与导出
首先测试选中单条记录并删除,测试结果如图12- 84所示。
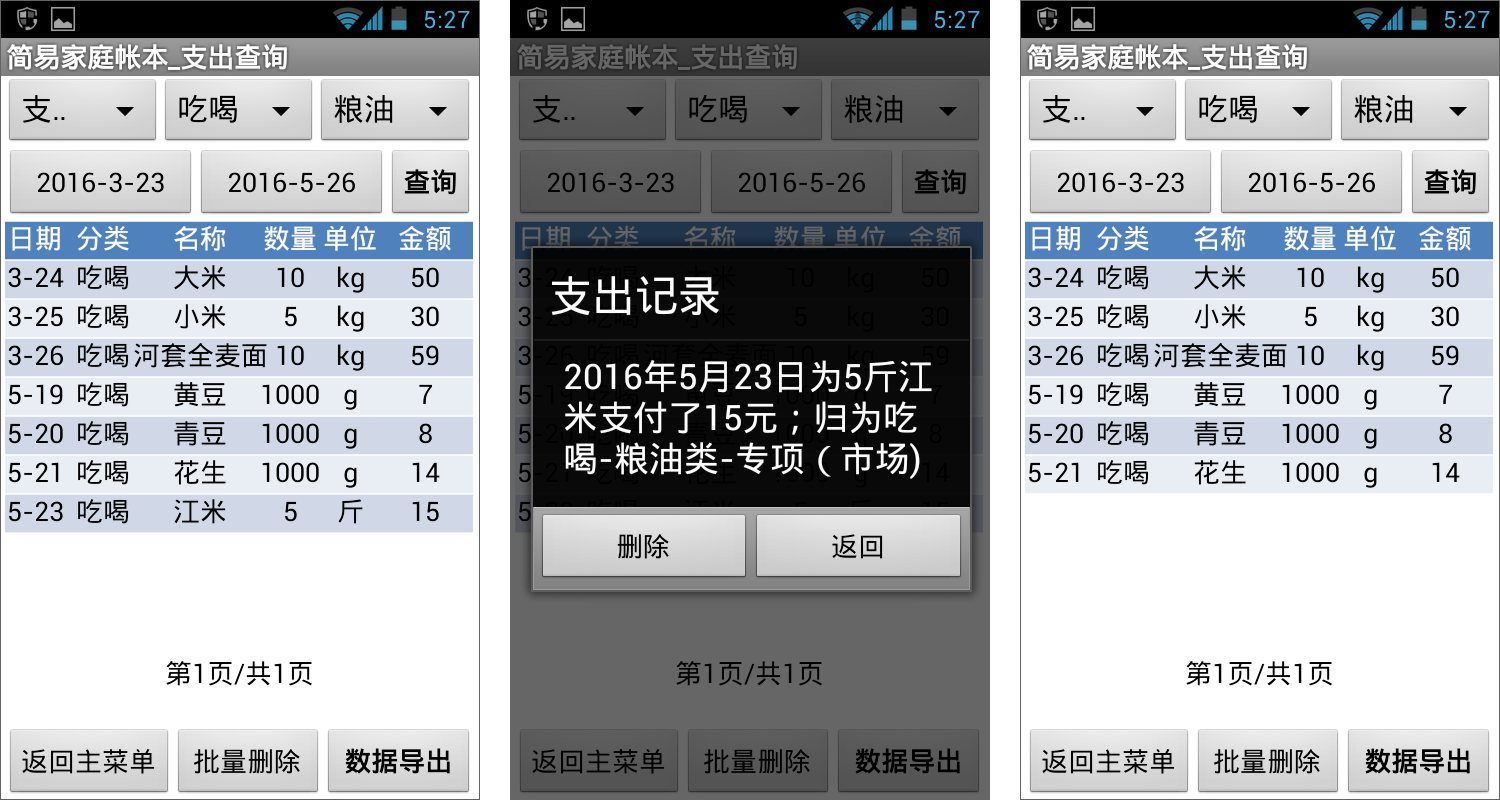 图12-84 测试结果——支出记录的单条删除
图12-84 测试结果——支出记录的单条删除测试过程中,我们选择左一图中的最后一行删除,从测试结果看,删除之后数据表格自动更新,右一图中的最有一条日期变成了5-21。
下面测试批量删除,测试结果如图12- 85所示。
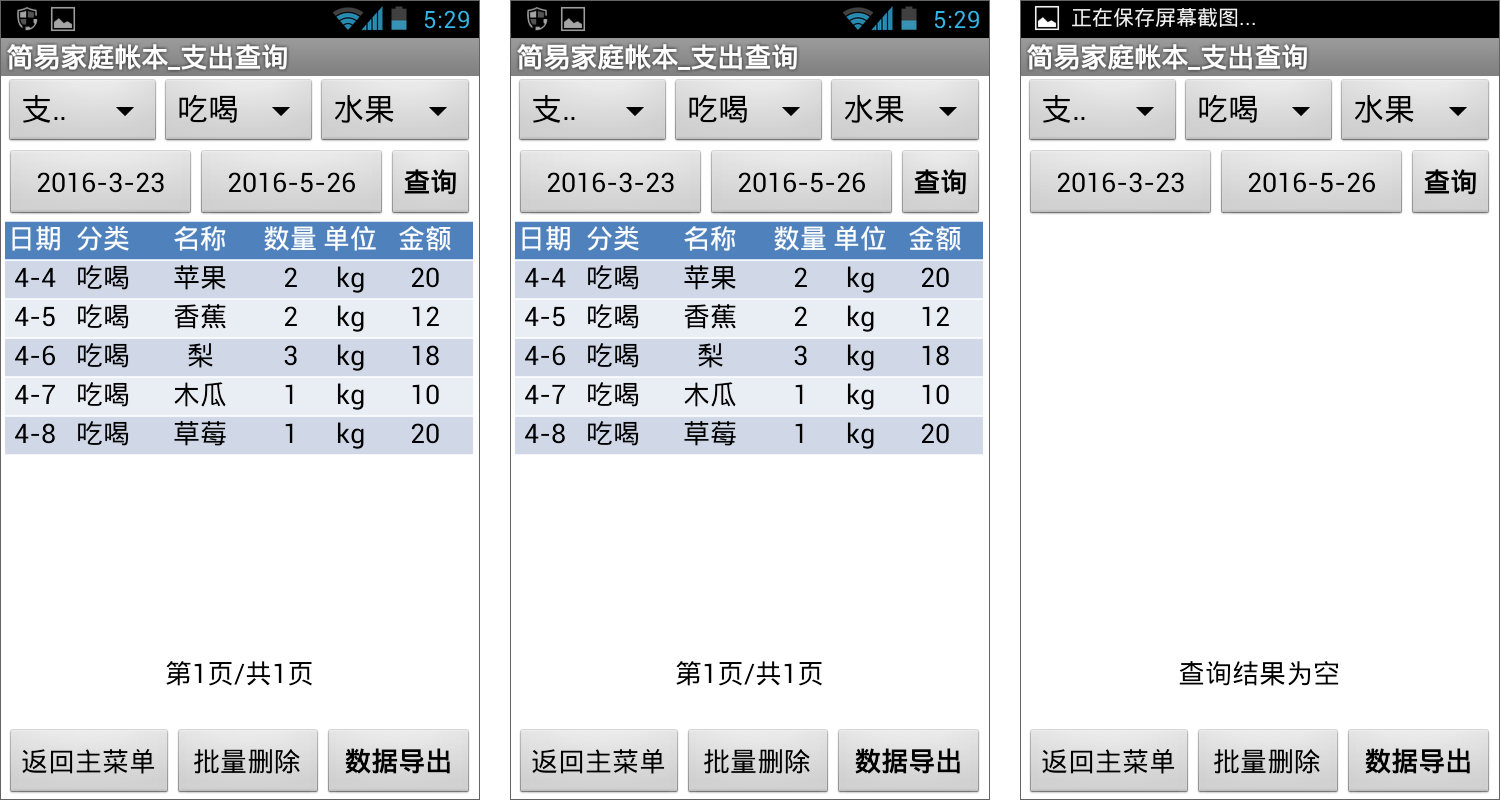 图12-85 测试结果——支出记录的批量删除
图12-85 测试结果——支出记录的批量删除上图中左侧两张是点击“批量删除”按钮之前以及之后的截图,显然,批量删除后,数据表格没有自动更新,此时点击查询按钮,标签显示“查询结果为空”,说明刚才的批量删除操作是成功的,只是显示结果没有及时更新,这也是我们接下来要改进的部分。
最后来测试数据导出功能。我们将导出 “徒步运河”专项的全部记录(图12- 83中的右二图)。点击数据导出按钮后,查看手机中的“AppInventor/data/”文件夹,发现了刚刚生成的文本文件(第一行),如图12- 86所示。
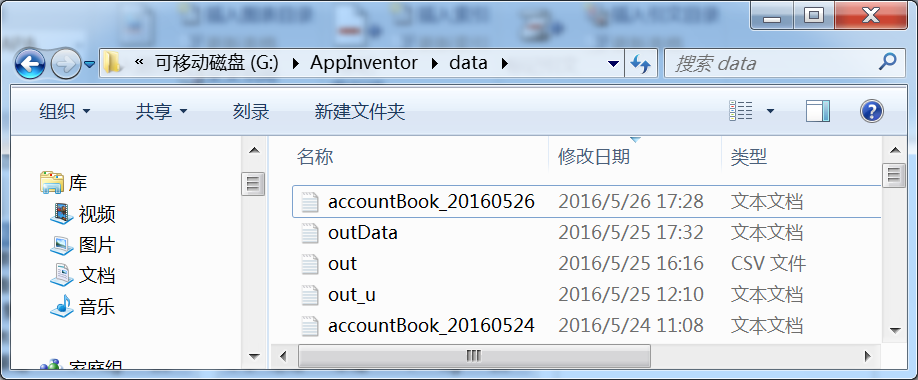 图12-86 在测试手机的文件夹中找到了刚刚生成的文件
图12-86 在测试手机的文件夹中找到了刚刚生成的文件打开文件,查看内容,如图12- 87所示。
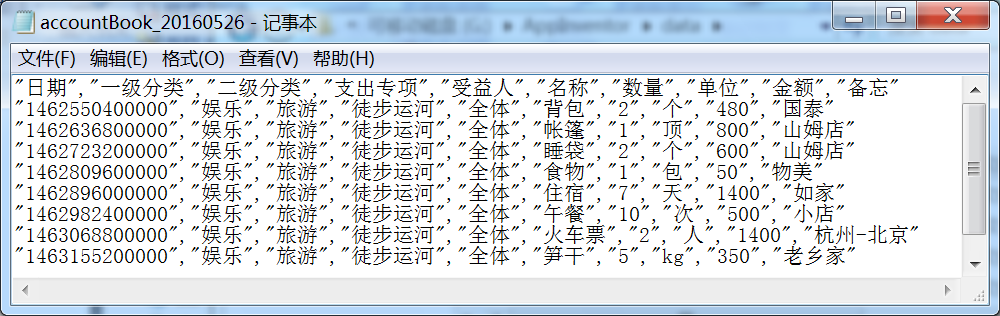 图12-87 支出数据的导出结果
图12-87 支出数据的导出结果与收入查询的测试结果类似,当批量删除数据以及导出数据时,应用缺乏必要的反馈,用户面对这样悄无声息的程序,会不知所措,因此我们下面给出改进。
三、功能改进——提供操作反馈
1、批量删除结果反馈
在对话框的完成输入事件中,当更新后的数据全集已经保存到数据库之后,添加3行代码:设查询结果为空列表,清空画布,让占位标签显示“查询结果为空”,并用对话框提示用户“批量删除成功”,代码如图12- 88所示。
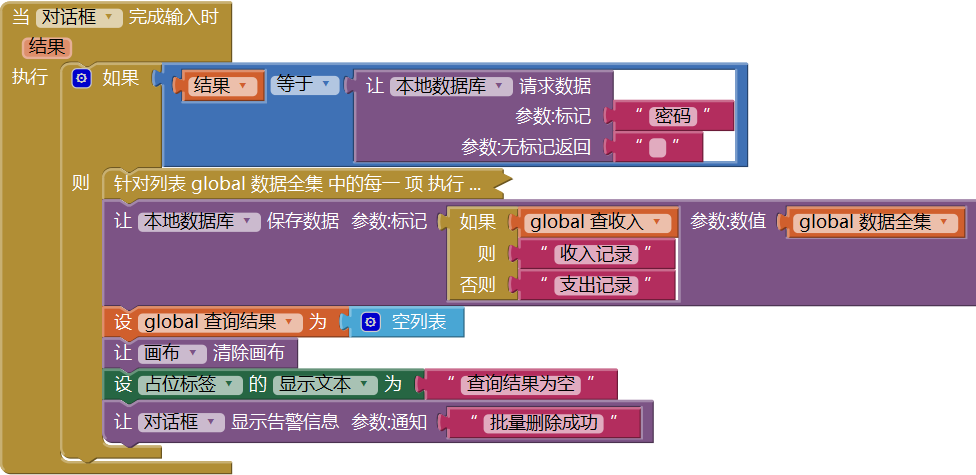 图12-88 程序改进,为批量删除操作提供反馈
图12-88 程序改进,为批量删除操作提供反馈2、数据导出反馈
如图12- 89所示,在导出按钮的点击程序中,添加一个局部变量——文件名,在文件管理器完成保存操作后,用对话框提示用户数据导出成功,并告知用户文件的存放位置及文件名。
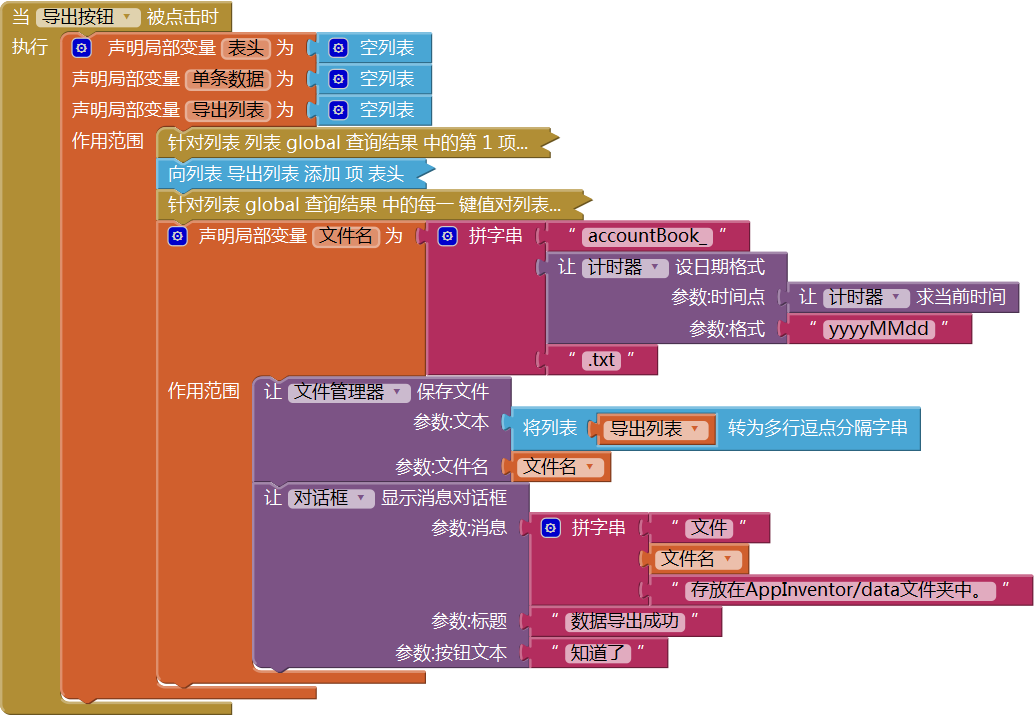 图12-89 程序改进——为数据导出操作提供反馈
图12-89 程序改进——为数据导出操作提供反馈下面对改进结果进行测试,如图12- 90所示,数据导出成功后,显示文件名及文件位置,虽然文字的排列效果不甚理想,不过功能已经具备;数据批量删除后,清空了画布,对话框提示用户“批量删除成功”,右一图中的页码信息应该改为“查询结果为空”,留给读者自行改进。
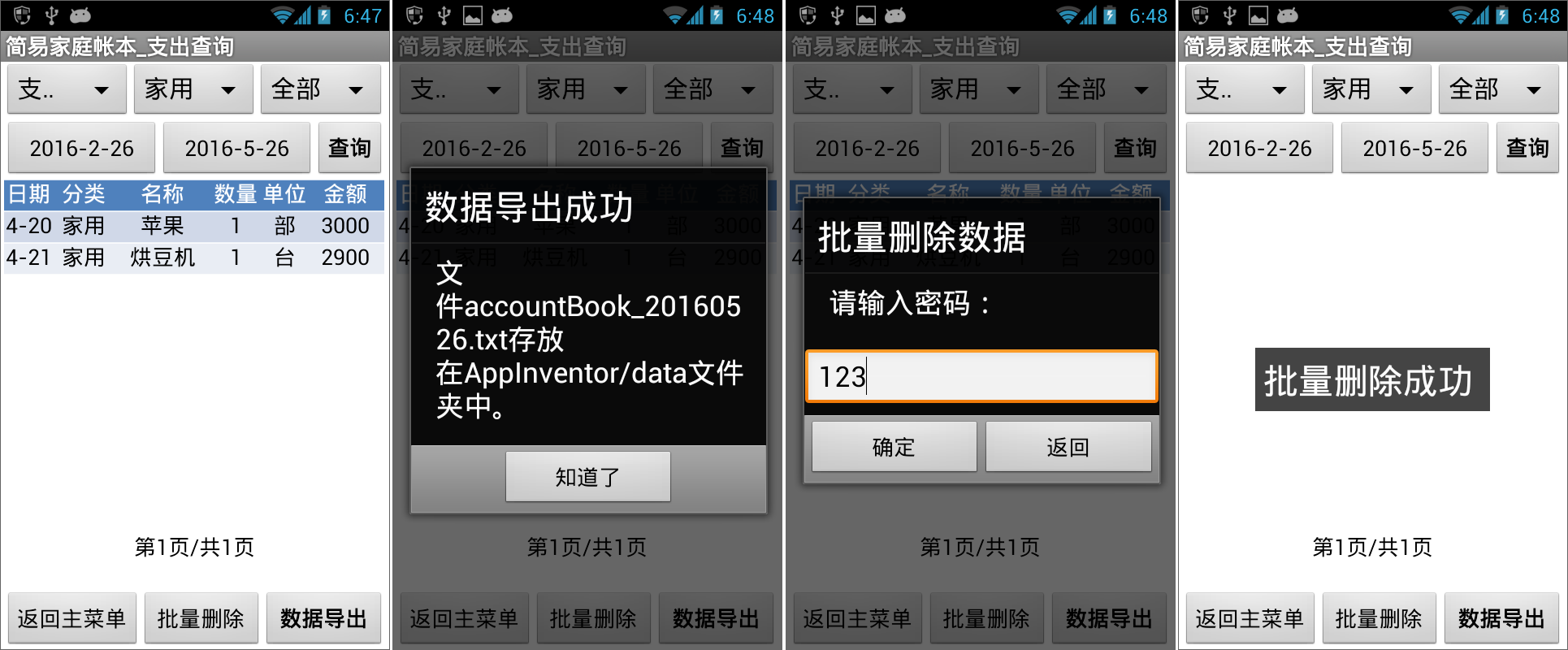 图12-90 改进后的程序运行效果
图12-90 改进后的程序运行效果3、设置导出文件的位置
在图12- 59中,我们将导出的数据保存在文件“accountBook_20160526.txt”中,使用AI伴侣测试时,文件将保存在“AppInventor/data”文件夹下,但当应用编译并安装到手机上时,文件将保存在项目的私有文件夹下,使用文件管理器无法找到已经导出的文件。为此,我们需要重新设置导出文件的位置:在文件名前面添加“/AppInventor/data/”,即可确保导出的文件保存在“AppInventor/data”文件夹下。修改后的代码如图12- 91所示,测试结果如图12- 92及图12- 93所示。
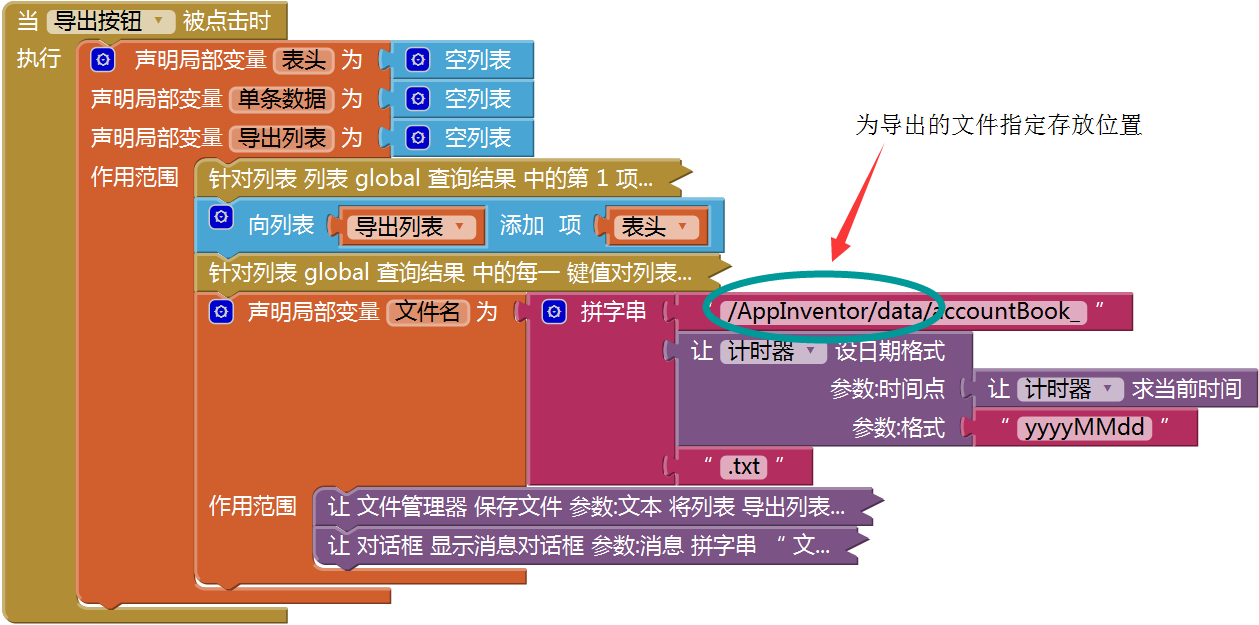 图12-91 为导出的文件设置存放位置
图12-91 为导出的文件设置存放位置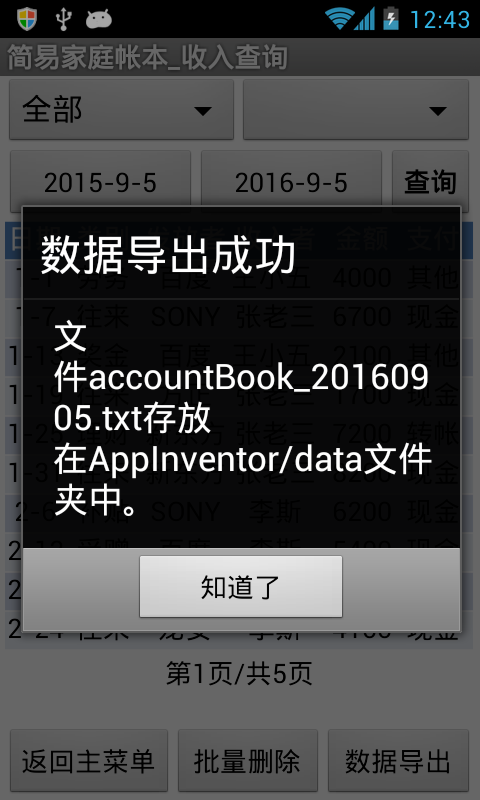 图12-92 测试——导出数据文件
图12-92 测试——导出数据文件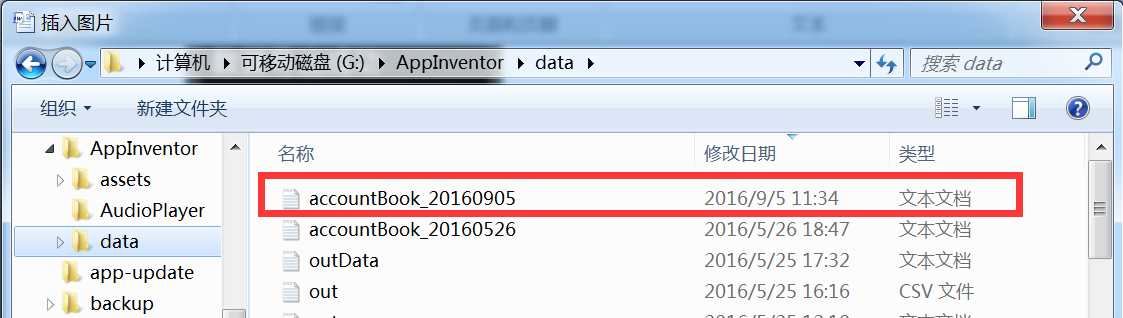 图12-93 导出文件的位置
图12-93 导出文件的位置本章到这里,收入与支出的查询功能已经完成,在最后的测试与改进一节中,我们不仅仅是测试与改进,测试之前的生成实验数据环节,在软件开发中占有很重要的地位,尤其是对于信息管理类应用,如果没有足够多样的数据,测试就很难进行。